LumaFusionの動画編集画面は大きく分けて3つの構成になっています。
- ライブラリ
- タイムライン
- プレビュー
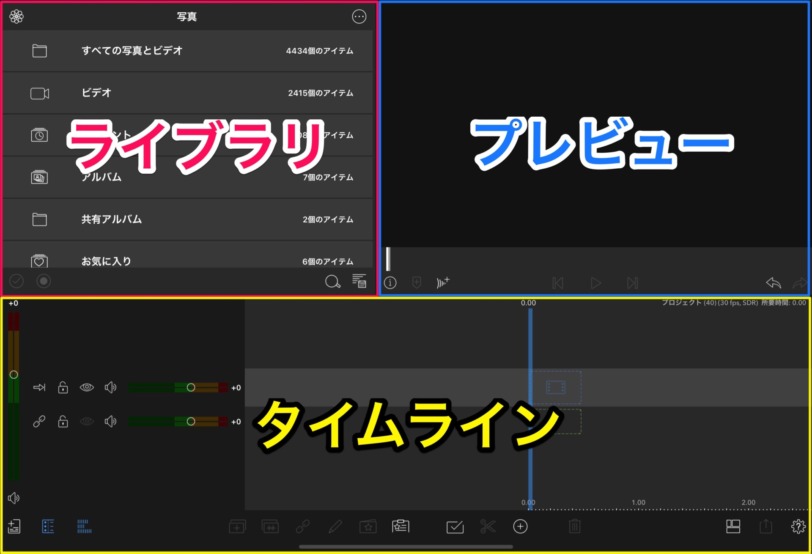
流れとしては、ライブラリからメディア(動画、画像、音楽など)を選択してタイムラインに配置。
必要に応じてオーディオミキサーで音量調整。
そしてプレビュー画面で確認といった感じです。
動画編集を開始する前に各エリアで出来る事や意味をしっかり把握しておきましょう。
この記事では、動画編集画面の大枠を解説しますが、「どの編集アプリを使おうかな?」と悩んでいる方にも雰囲気が伝わるので参考になるかと思います。
編集画面のレイアウトは6つ
LumaFusionでは6つのレイアウトが用意されています。

基本の構成は「ライブラリ、タイムライン、プレビュー」この3つで、配置が変わったり非表示になったりするだけです。
好みのレイアウトを選択して動画編集作業を進めましょう。
とはいえ、デフォルトの状態が1番使いやすく、多くのユーザーがこのレイアウトを使用してるかと思います。
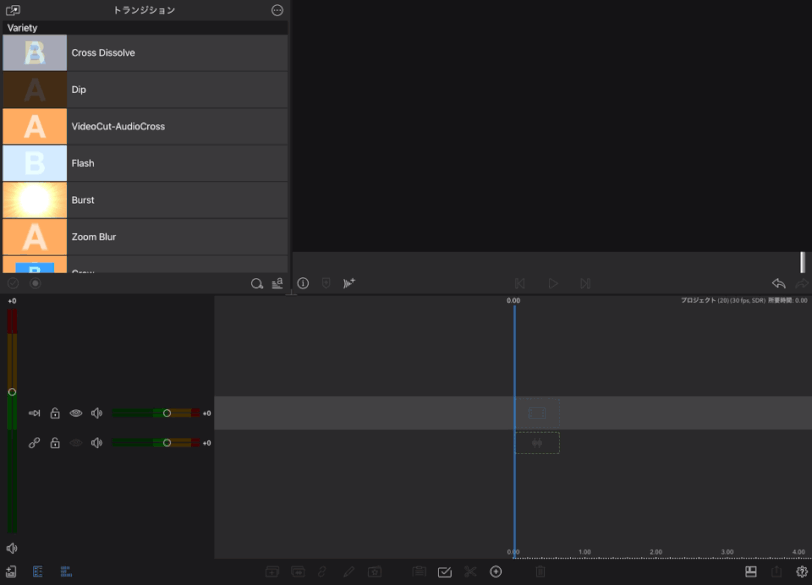
ライブラリからメディアを選択する
画面左上はライブラリのエリアです。
ここから、動画、画像、音楽といったメディアを選択します。
選択できる場所は以下の通りです。
- 写真アプリ
- iPhone/iPad本体のフォルダ
- SDカード
- iCloud
- GoogleDrive
- DropBox
- OneDrive
- BOX
- StoryBlocks
ここであまり聞きなれないサービスとしては、BOXとStoryBlocksかなと思います。
BOXについては、iCloudなどと同様のクラウドストレージサービスです。
主に法人での利用が多いようですが、個人でも無料(10GBまで)で使用できますので、気になる方はチェックしてみても、いいかもしれません。
StoryBlocksはLumaFusionが提供する定額制のメディアライブラリサービスです。
ロイヤリティフリーの動画、音楽、効果音が使い放題となっています。
また、それぞれメディアの読み込み方が微妙に違うので、詳しい操作については以下の記事をご覧ください。
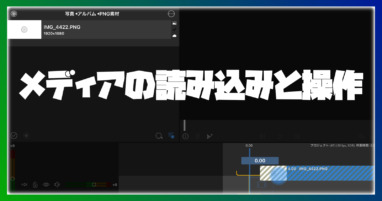
タイムラインの見方と操作
実際に編集していくエリアが画面下半分のタイムラインといわれる場所です。
ここにメディア(動画・画像・音楽・効果音)を置いてカットやトリミングといった編集作業を行っていきます。
タイムラインのエリアは3種類
タイムラインはトラックという単位でメディアを置く区画が大きく分けて3つに分かれています。
- メイントラック
- オーバーレイトラック
- オーディオトラック
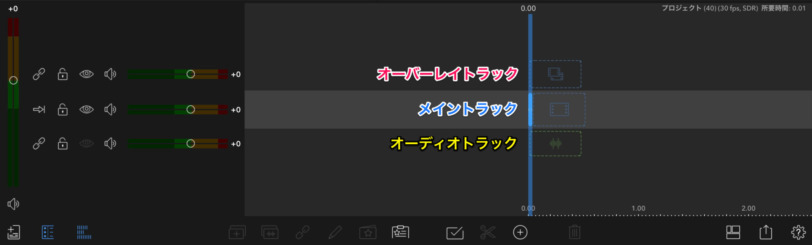
それぞれ簡単に解説します。
メイントラックは一番最初にメディアを配置するエリア
メイントラックはプロジェクトを作成して一番最初にメディアを配置するエリアです。
このトラックに置いた動画や画像を起点として編集がスタートします。
後ほど簡単に説明しますが、メイントラックのみは特殊な制御をすることが可能となっています。
オーバーレイトラックはメディアを重ねるためのエリア
オーバーレイトラックはメイントラックの上に位置するトラックのことを指します。
ここに、テロップ・字幕・画像・動画を重ね合わせることができます。
ただし、このオーバーレイトラックの上限が決まっていて、5つまでとなっています。
オーディオトラックは音声・BGM・効果音のエリア
オーディオトラックは、音声・BGM・効果音を配置するエリアです。
このエリアもオーバーレイトラックと同様に上限が決まっていて、5つまでとなっています。
基本的には音声・BGM・効果音の3つのトラックで足りることがほとんどです。
オーバーレイトラックは上に重ねていくイメージ。オーディオトラックは重ねるというよりは並列のイメージです。
クリップとは?
タイムラインにメディア(動画・画像・オーディオ)を配置させると、四角いブロック単位のものが出来上がりますが、これをクリップといいます。
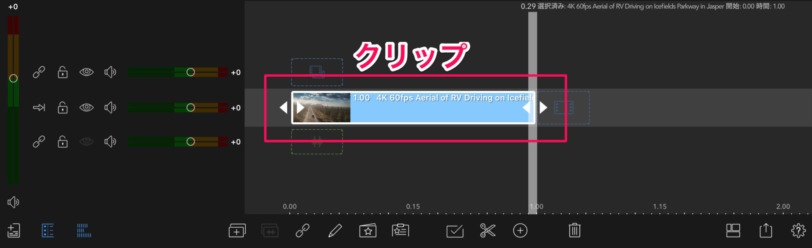
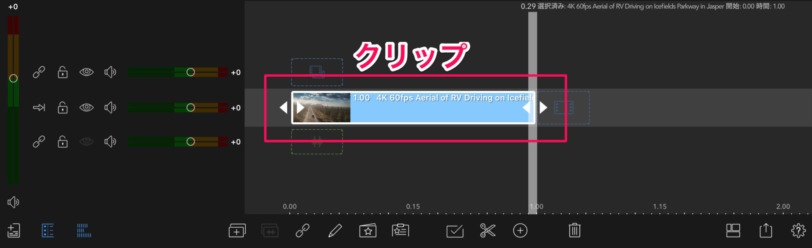
動画編集はこのクリップをカットしたり並び替えたり合成したりして進めていきます。
クリップの種類は以下の4種類となります。
- 動画
- 画像
- オーディオ
- テキスト
クリップの基本操作については別の記事で解説します。
トラックごとのオーディオミキサー
タイムラインの左側には、オーディオミキサーがあります。(表示されてない場合は画面左下にあるアイコンをタップしてみましょう)
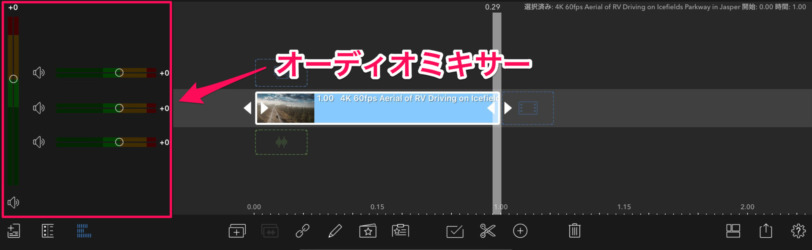
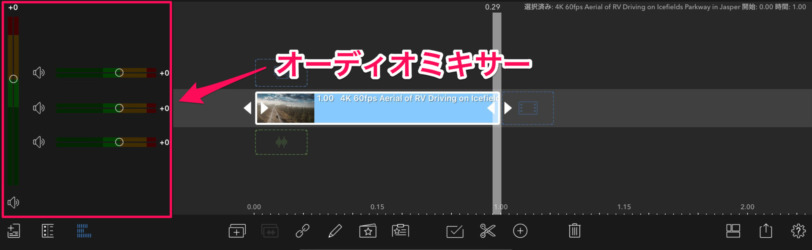
トラックごとに音量調整ができるようになっていて基本的にはこのトラックごとのメーターで調整を行います。
使用例としては、タイムラインに音声が入った動画とBGMを別々のトラックに配置して、それぞれ音量を調整するといった感じです。
画面左側にも縦の音量調整メーターがありますが、これは全体的な音量を調整するもので、ほとんど使用しません。
ちなみにスピーカーマークをタップすると無音にすることが出来ます。
音量はdbという単位を目安に調整していくのですが、LumaFusionのオーディオメーターにはdbの表記がありません。
では、どうやって音量を確認すればいいかというと、色分けされているメーターのエリアを頼りにして調整します。


この色分けされているエリアは音量レベルの範囲(dbの範囲)が決まっているので、その範囲を把握する必要があります。
色分けされたエリアはどういったシーンで使用するのか?実際にYouTubeへアップロードする際はどのように調整していけば良いのか?というのは以下の記事で解説しています。
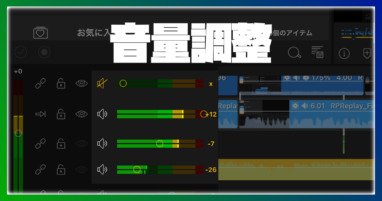
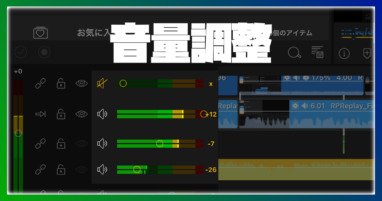
トラック全体のコントロール(ヘッダー)
トラックごとに目のアイコンや鍵のアイコンなどがありますが、これらをタップすることでトラック単位で一括操作することができます。(こちらもオーディオミキサー同様に表示/非表示ができます)
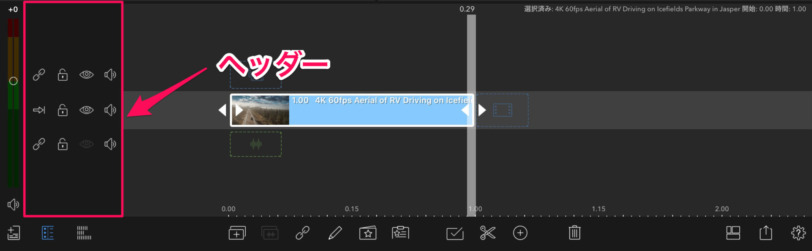
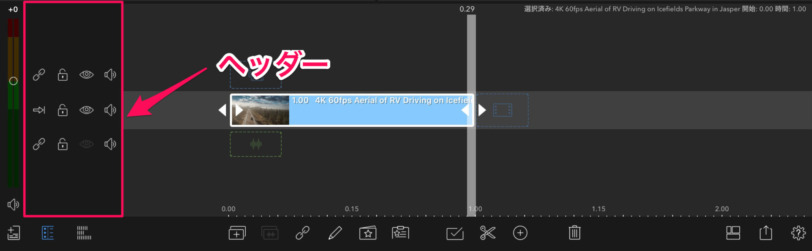
ここではアイコンの意味を簡単に紹介します。
![]()
![]()
![]()
![]()
![]()
![]()
![]()
![]()
ポイントとしては、メイントラックのみは上書きモードと挿入モードの切り替えがあることです。
基本的にはデフォルトの挿入モードで編集をしていきますが、上書きモードを使用することで、タイムラインが固定され、部分的にクリップを重ね合わせることができます。
ここではメイントラックのみ編集モードの切り替えがあるということを覚えておけばOKです
詳細は別の記事で解説します。
編集で使用する様々なツールバー
画面最下部にあるツールバーは、実際に編集でクリップのカットやコピーなど、様々な操作で使用していきます。
1つ1つのアイコンの詳細をここで解説しても「???」となってしまうので、簡単に意味を列挙していきます。
![]()
![]()
![]()
![]()
![]()
![]()
![]()
![]()
![]()
![]()
![]()
![]()
![]()
![]()
![]()
![]()
![]()
![]()
![]()
![]()
この中で1つだけ他のアプリにはできない、LumaFusionのみの便利で協力な機能があるので簡単に紹介します。
それが、クリップの複数選択機能です。
チェックアイコンのようなものがあるかと思いますが、これをタップすることで、複数の動画や画像といったクリップをドラッグで一括選択することができます。
勿論、コピーやペースト操作もできます。
この機能は、AdobePremiere Rush / Vllo / VNエディタ / Kinemaster… 色々ありますが、どのアプリにも搭載されていない機能です。
こちらの詳細や、そのほかのアイコンの解説については、コレってどうやるの?といった逆引き的な感じで今後紹介していきます。
プレビュー画面の操作と確認
プレビュー画面は編集した内容の確認と動画の情報をチェックする画面です。
プレビュー画面下にはスライドバーがあり、タイムライン全体を見渡せるようになっています。


指でなぞることで、タイムラインの目的の場所まですぐに移動することができます。
ジェスチャー操作が可能
プレビュー画面ではジェスチャー操作をすることができるので、いくつか紹介をします。
- 左右にスワイプ: 1フレームずつフレームを進める/戻すことができます
- 上下にスワイプ: 黄色枠の範囲選択の先頭と末尾のポイントをカーソルに合わせることができます(ライブラリからメディアを選択している状態)
- 2本指で左右にスワイプ: メディアライブラリ内のメディアを次々に選択することができます
- ダブルタップ: プレビュー画面の全画面表示・解除ができます。
- 再生ボタン長押し: 長押しすることでフレームの進み/戻りの速度を調整することができます
個人的にはこのジェスチャー操作はあまり使用しません。使用するとしたらダブルタップくらいでしょうか?
詳細情報の確認
プレビュー画面左下にある「i」のボタンをタップすることで、メディア・プロジェクトの詳細情報を確認することができます。


詳細情報が表示されたら、さらに右端にある「…」のアイコンをタップすることでさらに詳細を確認することができます。
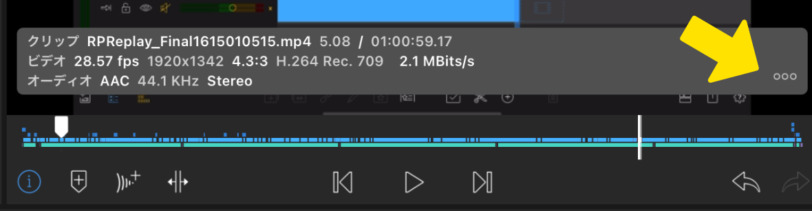
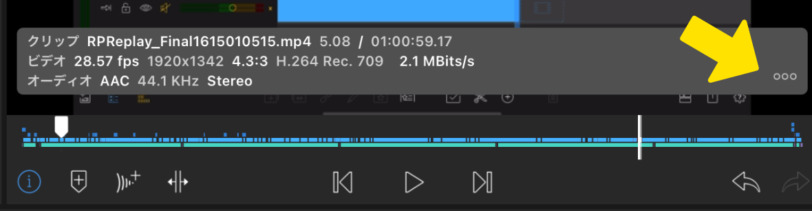
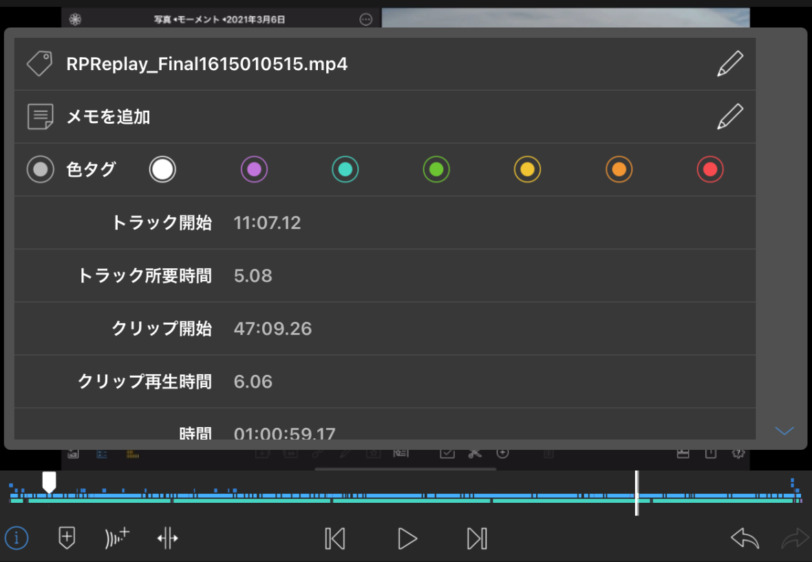
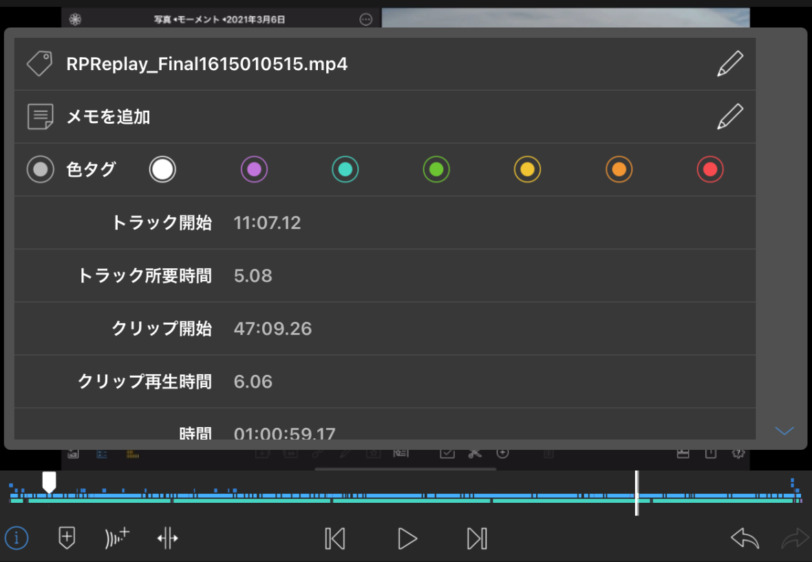
確認できる情報としては2つです。
- メディア情報(動画・画像・オーディオ)
- プロジェクト情報
それぞれ、タップするクリップやメディアによって確認できる情報が変わります。
画面左上のライブラリからメディアを選択すると、そのメディアのサイズや解像度などの情報を確認することができます。
タイムラインにあるクリップを選択すると、上記に加えてクリップやトラックの長さの情報が追加されます。
何も選択されてない状態だと今開いているプロジェクトの情報(fpsやアスペクト比など)が確認できます。
個人的には「ビデオ」という項目をよく確認します。fpsいくつだっけ?HDRで撮影したっけ?という時に役立ちます。
まとめ:編集画面はタイムライン・プレビュー・ライブラリの構成
動画編集画面の基本構成は「タイムライン・プレビュー・ライブラリ」の3つです。
この記事では、細かな説明を抜きにして、大まかなレイアウトを紹介してみました。
LumaFusionは他の動画編集アプリと違ってPCの動画編集ソフト(FinalCutProやAdobePremiere Rushなど)と同じような画面構成となっています。
ですので、LumaFusionを使えるようになるとPCの編集ソフトもある程度使えるようになるというメリットもあります。
逆に他のアプリでは、スマホで編集することを前提とした特殊なレイアウトになっているので、PCの編集ソフトも使いたいという時はちょっと難しく感じるかもしれません。
是非、色々なアプリを試して自分に合う編集アプリを探してみてください。

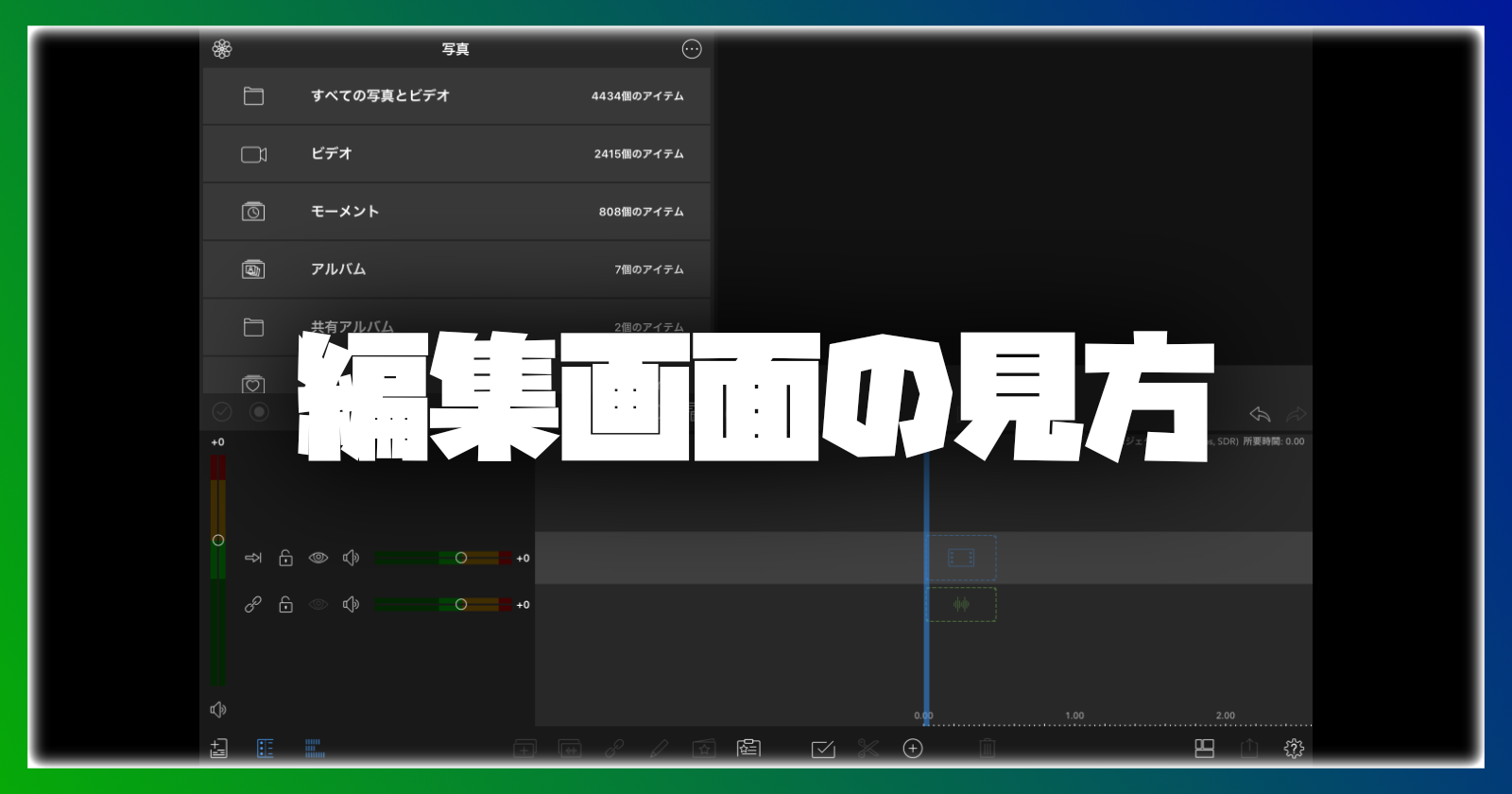

コメント