字幕やテロップを入れてると、こんな疑問湧きませんか?
一部の文字だけ色を変えたい
グラデーションをかけたい
残念ながらLumaFusionには上記の機能はありません。
が!
工夫すればあたかも色を変えたかのように表現することができます。
両方とも簡単にできますので、ぜひ覚えていってください。
YouTubeでも解説しています。
一部の文字だけ色を変える方法
一部の文字色を変更するには以下の二つの方法があります。
- トラックのレイヤー使用する方法
- クリップ内のレイヤーを使用する方法
どちらも、レイヤーを重ね合わせて色を変更するという手法になります。
どちらもメリットデメリットがあるので、それぞれ解説していきます。
トラックのレイヤーを使用する方法
トラックのレイヤーを重ねることで、色を変更したように見せることができます。
手順は以下の通り。
- テキストクリップを複製
- フォントの色を変更する
- 切り取りで削る
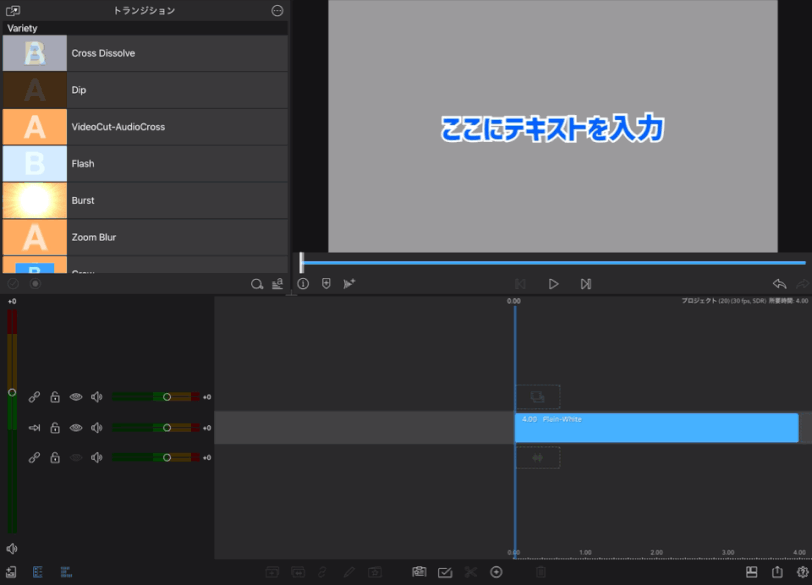
上記は、「ここにテキストを入力」という文字を重ねて、上に重ねたテキストを切り取っています。
この方法が一番簡単で早いのですが、1つデメリットがあります。
それが、トラック(レイヤー)を圧迫してしまうことです。
LumaFusionが使えるトラックの上限は、メイントラックを合わせて6つとなっています。
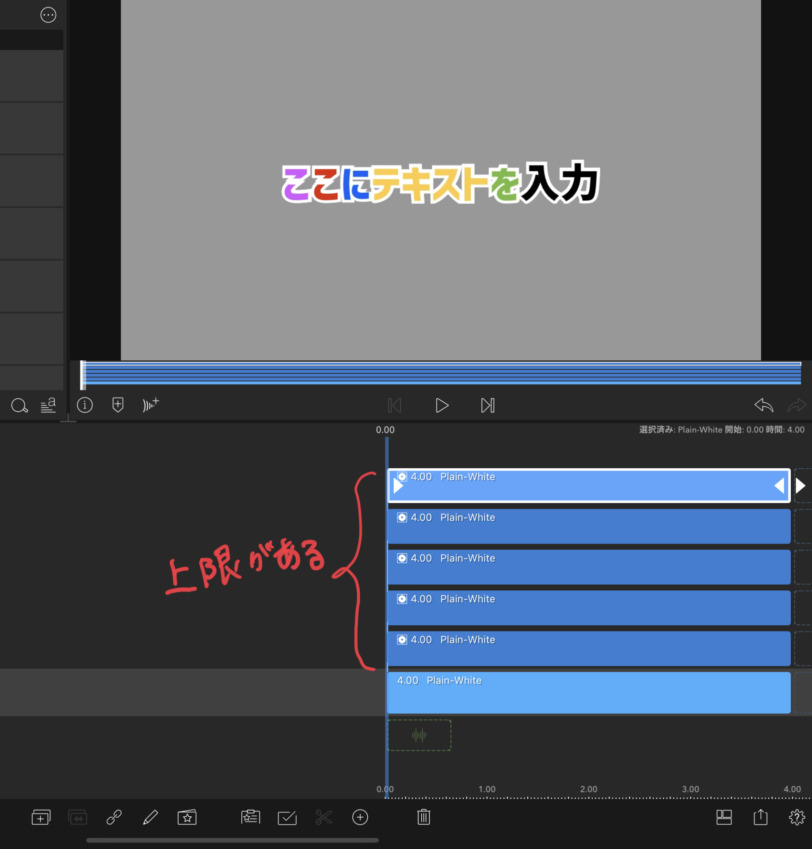
そのため、多用しすぎると、後からクリップを追加したいという時に対応できなくなる可能性があるので注意しましょう。
クリップ内のレイヤーを使用する方法
クリップ内のレイヤーを重ねて色を変更する方法もあります。
手順は以下の通り。
- クリップ内のテキストを複製
- フォントの色を変更
- 変更したい文字を入力
- スライドバーで位置を調整
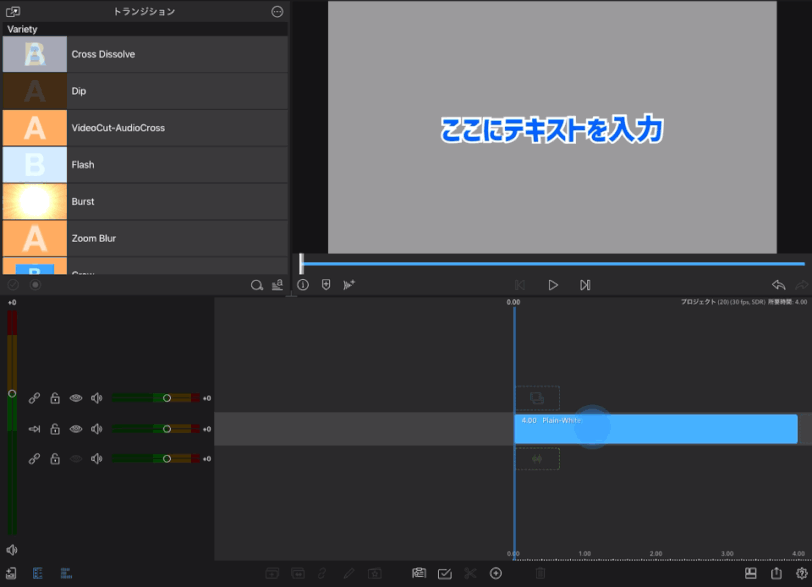
クリップ内のレイヤーを使うことで、タイムラインのトラックを圧迫することはありませんが、こちらもまたデメリットがあります。
それが「テキストの位置を調整する」という工程があることです。
これが地味に時間がかかります。
どちらの方法がいいのか?
一部の文字色を変更する2つの方法を解説しましたが、どちらの方法がいいのでしょう?
僕なりの見解は、「基本はトラックのレイヤーを使う」です。
トラックを圧迫して困る場合だけクリップ内のレイヤーを使うスタイルですね。
動画編集はいかに時間をかけずに終わらすかがポイントなので、とにかく楽で早い方法を選択するといいと思います。
文字にグラデーションをかける方法
文字の色にグラデーションをかける場合もレイヤーを重ねて擬似的に表現します。
手順は以下の通り。
- テキストクリップを複製
- 複製したクリップのテキストの色を変更
- テキストの真ん中あたりまで切り取る
- エッジの柔らかさで馴染ませる
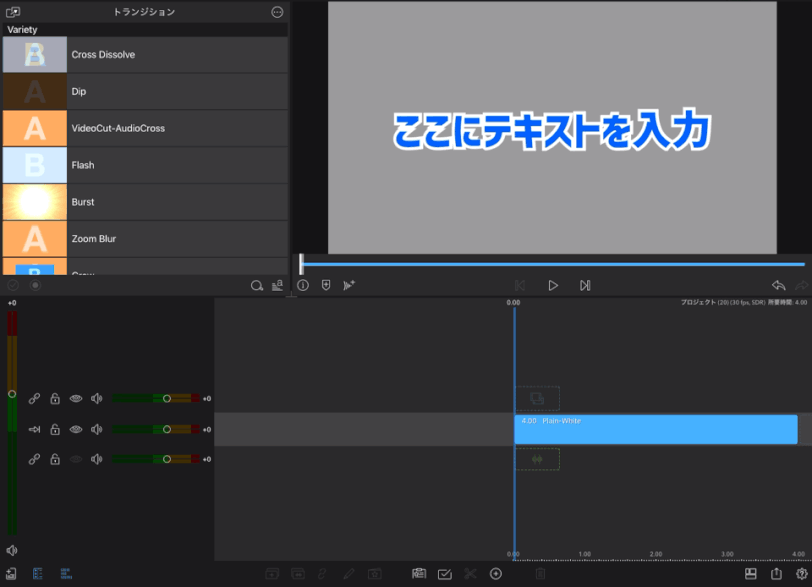
ポイントは「エッジの柔らかさ」の調整です。
テキストを半分に切り取るだけだと、色が2分割されるだけなので、境界線をぼかす必要があります。
文字をオシャレにしたいならCapCutもあり
字幕をオシャレにしたいという場合は、CapCutという動画編集アプリを合わせて使用するのもありかもしれません。
CapCutはグラデーションや立体文字など、数多くのデザインが用意されています。
ですので、LumaFusionで基本編集をした後に一旦書き出し→字幕はCapCutで追加するという方法もあります。
ただし、書き出しを繰り返すことによって、画質は必ず劣化するものなのでその辺は注意が必要です。
YouTubeでもCapCutの紹介をしてますので気になる方はご覧ください。
「字幕の文字数ってどうしたらいいの?」や「フルテロップ化の効率のいい方法はないの?」というような字幕の悩みについては以下の記事をご覧ください。
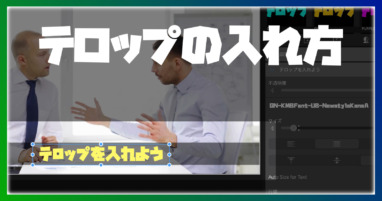
まとめ:文字の装飾は強調したい部分だけにする
LumaFusionだけに言えることでは無いですが、動画編集アプリの文字の装飾機能は基本貧弱です。
ですので、オシャレな文字を作成しようとすると手間がかかってしまいます。
グラデーションや文字の色を変えたいという場合は、動画の強調したいシーンだけピンポイントで活用するようにしましょう。



コメント