「音声編集をやってみたいけど、用語とか良くわからないし、ちょっと難しそう。」
そんな方に向けて、簡単に音声編集ができる方法があるので解説していきます。
使用するのは、イコライザーとコンプレッサーです。
なにそれ?と思った方もサクッと編集できるようになるので、是非読み進めていってください。
YouTubeでも解説しています。
イコライザーとコンプレッサーのアプリをダウンロードする
まず、サードパーティ製(LumaFusionとは関係ないメーカー)のアプリをAppStoreからiPhone/iPadにダウンロードする必要があります。
サードパーティというと、なんだか難しく感じるかと思いますが、イメージとしては、GoogleChromeのアドオンです。
LumaFusionとは関係ない外部の人間がオーディオ系のツールを提供してくれています。
これによって、自分の好きなアプリをダウンロード/インストールして音声などのオーディオ編集をすることができます。
以下が僕がおすすめするイコライザーとコンプレッサーのアプリです。
- Parametric Equalizer(イコライザー)
- TB compressor(コンプレッサー)
どちらも有料アプリです。
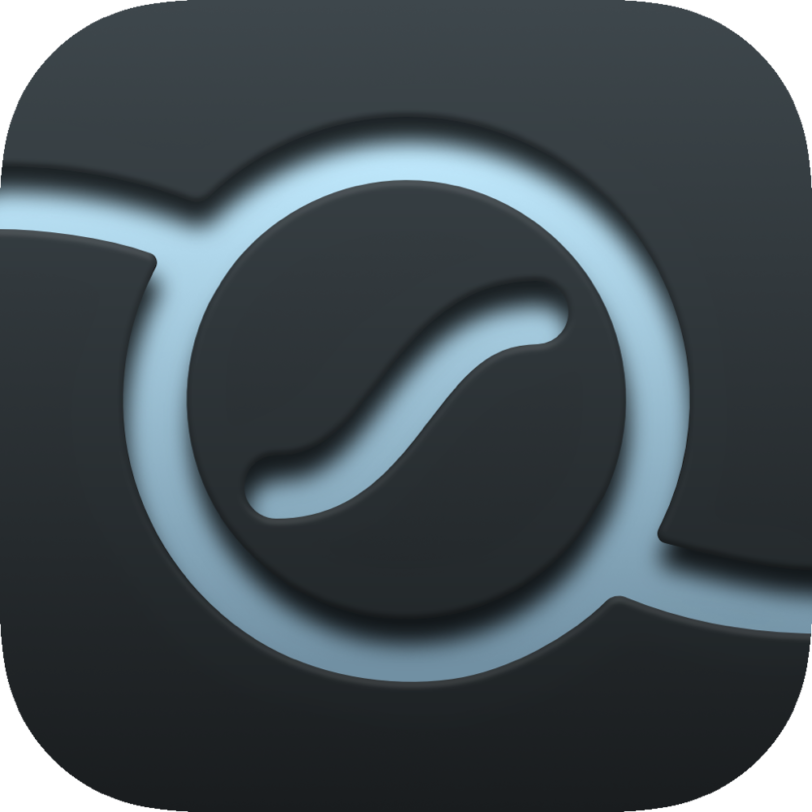
Parametric Equalizer

TB Compressor
2つ合わせても、飲み会代より安いと思えばお手頃価格なのではないでしょうか?
とはいえ、決して安い金額ではないので、音声編集が本当に必要かどうかを再度考えてから決めてみてください。
それぞれどんな役割を果たすのかを簡単に解説します。
イコライザーの役割は音声を強調する
イコライザーの役割は音声を強調することです。
収録した音声の雑音って気になりませんか?
ホワイトノイズだったり風切り音だったり…
そういった不要な音を出来るだけカットして音声を際立たせることが出来るのがイコライザーです。
ノイズを除去する以外にも音質を変化させたりすることもできます。
コンプレッサーの役割は音量を均一化する
コンプレッサーの役割は音量を均一化することです。
喋ってる音は常に一定ではなく、どこかしら音が大きくなる箇所が出てくるものです。
例えば、驚いたり・興奮したりすると自然と声が大きくなりますよね。
大きな音が出るとどうなるかというと、音量の上限を超えて音割れや歪みが起きる可能性が出てきます。
音量の上限というのは、LumaFusionのメーターで言うと赤の領域の一番端っこのことです。

この端っこは0dBなのですが、ここに到達すると音割れします。
コンプレッサーはこの赤の領域に到達しないように音に圧縮をかけて、音量をいい感じに調整する役割を果たします。
なぜ有料アプリを使用するのか?:リアルタイムで波形が見れるから
なぜ今回有料のアプリを使用するかというと、リアルタイムで音の波形を見ることができるからです。
この波形が見えるようになると、何が嬉しいかというと、感覚的に編集できるという点です。
数字やスライドバーだけだと、どこを触ったらどうなるか?というのが非常にわかりにくいですよね。
波形が見えれば、この辺かな?という感じで大体で編集することができます。
ちなみにイコライザーについては、LumaFusion内蔵の「NバンドEQ」というものがありますが、機能としては同じものの、波形を見ることができません。

音声編集の手順
音声編集の実際の手順を解説します。
動画もしくは、オーディオクリップの編集画面にいきましょう。
ダウンロードしたプラグインをLumaFusionに追加
ダウンロードしたイコライザーとコンプレッサーのアプリを使用するには、LumaFusionで使用できるように追加する必要があります。
手順は以下の通りです。
- オーディオの編集
- 右上のプラグアイコンをタップ
- 左下のプラグアイコンをタップ

これでダウンロードしたアプリが左側に表示されてるので、右側にドラッグ&ドロップで移します。

以上でプラグインの追加が完了です。
イコライザーで音声を聞きやすくする
まずはイコライザーで不要な音をカットして音声を聞きやすくします。
Parametric Equalizerを選択しましょう。

音声に不要な低音域・高音域をカットする
収録した音声には何かしらノイズが入っているので、音声以外の音はカットしていきます。
音声以外の音を確かめるために再生をしてみましょう。
すると、音が視覚化されて波形が表示されます。
波が高く上がっている箇所が声の帯域となります。

つまり、真ん中ら辺が声の帯域でそれ以外は不要な音であるということがわかります。
というわけで、両端の音をカットしていきます。

まずは左側からカットしていきます。
左上のアイコンを右側にドラッグしていきましょう。

するとグラフがカーブを描いていきます。
左肩下がりになっているのは、低音域の音量が下がっていることを表しています。
この作業をローカット(ハイパスフィルタ)といいます。
カットする領域としては、一般的にはMAXでも80~120Hzくらいまでの帯域です。
とはいえ、あくまで目安なので左下のHzの数値を見つつ、音声を聞きながらちょうどいいところを見つけましょう。
これと同じことを右側の高音の帯域でも実施します。

ただ、高音の帯域については、カットする人としない人がいます。
この辺は好みに合わせて作業していくといいと思います。
ちなみにこの作業はハイカット(ローパスフィルタ)と言います。
音声の明瞭感を上げる
ローカット・ハイカットが終わったら、つぎは音声の明瞭感を上げていきます。
こもったような音声(口元を手で覆ったような音声)になっている場合は、1kHz付近の音量を気持ち上に持ち上げると抜け感が出ます。

この辺も左右に動かしてどの帯域がいい感じに聞こえるかを探していきます。
音質を調整する
低音域の300Hz付近を調整すると、わからない程度ではありますが、若干音質が変わります。
音のやわらかさという表現をする場合もあります。
ここまでやる必要は無いとは思いますが、好みで調整してみるといいでしょう。
以上で音声部分の切り出しが完了です。
コンプレッサーで音量を圧縮する
耳に刺さるような大きすぎる音量を圧縮して、全体的なバランスを整えていきます。
TB compressorを選択しましょう。

音量の閾値を-10dB付近にする(スレッショルド)
音量の閾値を-10dB付近に設定します。
左下のダイヤルか、プレビュー画面の点線をドラッグして調整します。

この点線の閾値は「スレッショルド」と言って、どこの音量を超えたら、音を圧縮するか?という意味になります。
つまり、-10dBに設定すると、-10dBを超える音に対して圧縮が掛かるようになります。

このスレッショルドは個人差があるので、自分の声にあった値を探していくことになります。
音量の圧縮率2:1にする(レシオ)
音量の圧縮率を2:1に設定します。
スレッショルドの隣のダイヤルをドラッグして調整します。

これは「レシオ」と言って、設定した閾値(スレッショルド)を超えた音に対してどれくらい圧縮するか?という意味になります。
2:1にした場合は、閾値を超えた音を半分にするという意味になります。3:1であれば1/3です。

圧縮率が高くなるとこもったような声になってしまうので、注意しましょう。
この値もまた自分にあった数値を探していく必要があります。
ちなみにこの数値を動かすと、スレッショルドを超えた地点からグラフが折れ曲がるので、視覚的にわかりやすいです。
全体的な音量を上げる
最後に全体的な音量を調整して完了です。
「Make up」を調整すると音量(ゲイン)を上げ下げすることができます。

YouTube向けの音量ってどの辺が最適なの?と気になる方は、以下の記事も合わせて読んでみてください。
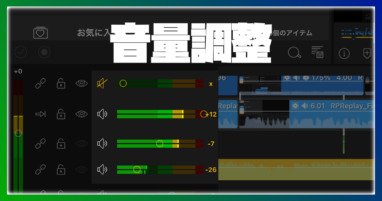
イコライザーとコンプレッサーの順番はどうすべきか?
音の編集の手順としては、以下の2通りがあります。
音声についていえば、「イコライザー→コンプレッサー→音量調整」が一般的ですので、今回紹介した流れで編集すればOKです。
いらない音をカットして音声を整えてから、飛び抜けてる音量を抑えていくというイメージですね。
音楽になってくると逆の手順の「コンプレッサー→イコライザー→音量調整」というように編集する人もいるようです。
まとめ:いいマイクを使えば音声編集はいらないかも?
音声編集の方法を解説してきましたが、完璧なプロレベルの編集をしたいという人以外は音声編集は基本必要ないと思います。
というのも、YouTubeの視聴者としては、そこまで求めてないからです。
音声編集に時間を割くくらいであれば、テロップなどで動画を装飾したり、YouTubeへの投稿頻度をあげた方が効率的です。
とはいえ、音は動画において重要な要素ではあるのでいいマイクを購入しておきましょう。
いいマイクを使っていれば、編集することなくノイズも軽減されますし、深みのある音も再現することができます。
そもそも音声編集だけでは限界がありますし…
ぼくが使用しているおすすめなマイクは以下の記事でまとめました。

イチオシはSHURE MV7とういマイク。
お値段は張りますが、PCだけでなくiPhone、iPadで使用できる本格的なマイクです。
多くのYouTuberも使用しています。
有名なYouTuber?を挙げるとするなら青汁王子さんとかでしょうか?
ここまで高額なマイクじゃなくてもいいので、何かしらのマイクは購入しておくことをおすすめします。



コメント