LumaFusionの独特な機能の一つとしてクリップボードという機能があります。
これは、位置・効果・エフェクト・音量など様々なものをコピペできる便利機能なのですが、アイコンがずらっと並んでいて、使い始めは一体何がコピーできて何がペーストできるのかわからないんですよね。
というわけで、このクリップボードで何がコピペできるのかというのを解説していきます。
全てのアイコンについて解説した動画がありますので、こちらも合わせてご覧ください。
クリップボードとは?どこにあるの?
その前に、クリップボードってどれ?という方に向けて、どのアイコンの事かというと、以下の箇所にあるアイコンです。
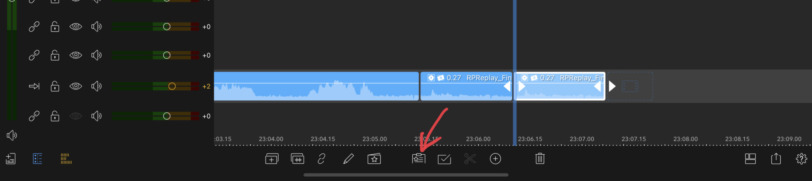
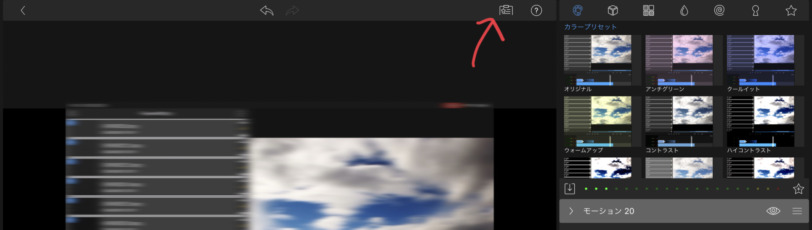
タイムライン下部とクリップの編集画面の中にあります。
コピーするとアイコンが変わる
このアイコンは、何かコピーしている状態だと、⭐︎マークが付きます。
何もコピーされてないと、⭐︎マークはつきません。
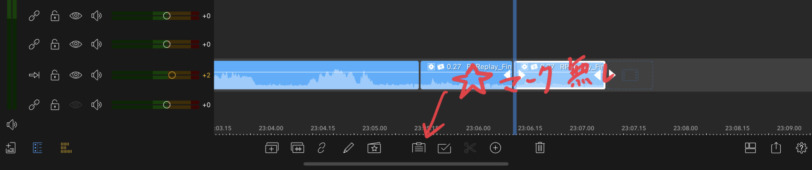
コピペできるのは大まかに2つ
コピペできるのは大まかに分けると以下の2つです。
- クリップそのもの
- クリップの内容
それぞれ解説します。
クリップそのもの|複数選択も可能
1つ目のクリップそのものとは、以下の画像の通り、クリップ自体をコピペすることができます。
動きとしては以下のような感じです。
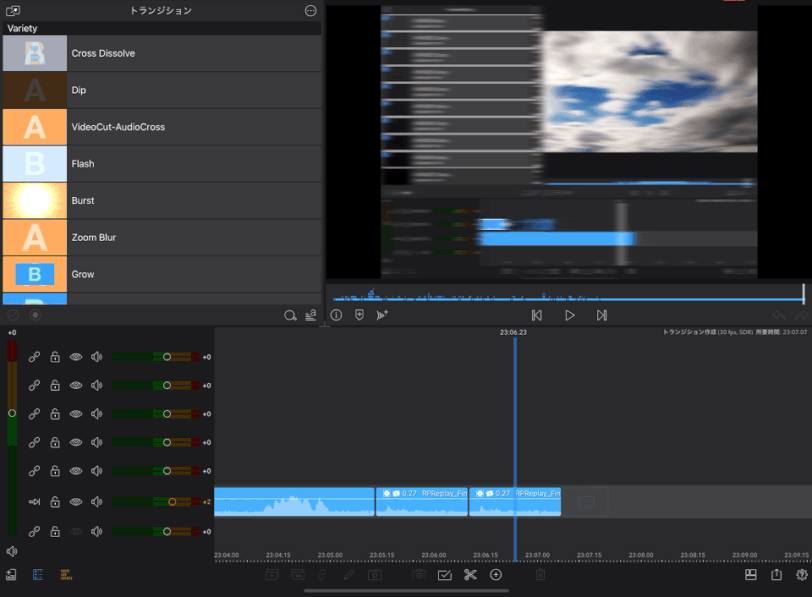
クリップの内容|位置情報とかエフェクト(効果)とか
2つ目のクリップの内容とは、クリップで編集した内容のことです。
つまり、位置情報であったりモザイクなどの効果をコピペすることができます。
動画のサイズや色味調整したものを、他のクリップにも適応させるという時に重宝します。
コピーとペーストの動作はそれぞれちょっと意味合いが違う
コピーとペーストの動作には違いがあります。
先の説明と被る部分がありますが、コピーとペーストの違いは以下の通りです。
- コピー:全てをコピー
- ペースト:選択してペーストできる
コピーは丸ごとコピーしかできないのに対して、ペーストは、どの項目をペーストするのかを選択することができます。
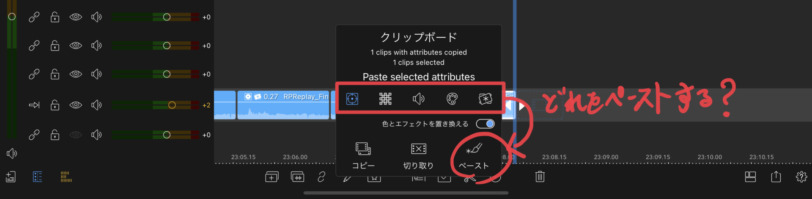
ここで、何が言いたいかというと、クリップボードを選択すると以下のような項目が出てくるのですが、これはあくまでペーストするものを選ぶという意味です。
クリップボードでコピペできる5つの項目
クリップボードのアイコンは5つあって、これらはクリップの編集画面の内容を表しています。
それぞれコピペできるものが違うので全て解説していきます。
サイズと位置&切り取り
フレーム&フィットの項目の中にある、サイズと位置と切り取りの内容をペーストすることができます。キーフレームを利用していればその情報もペーストされます。
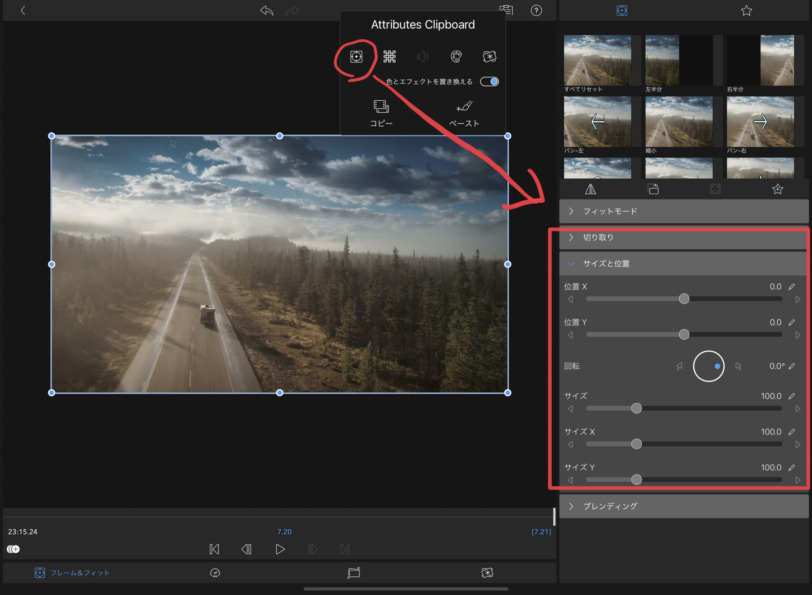
ゲーム実況とかでエンタメでよく使うワイプ(PIP)とかで効果を発揮します。
ブレンディング|不透明度と描画モード
同じくフレーム&フィットの項目の中にあるブレンディングのみをペーストすることができます。
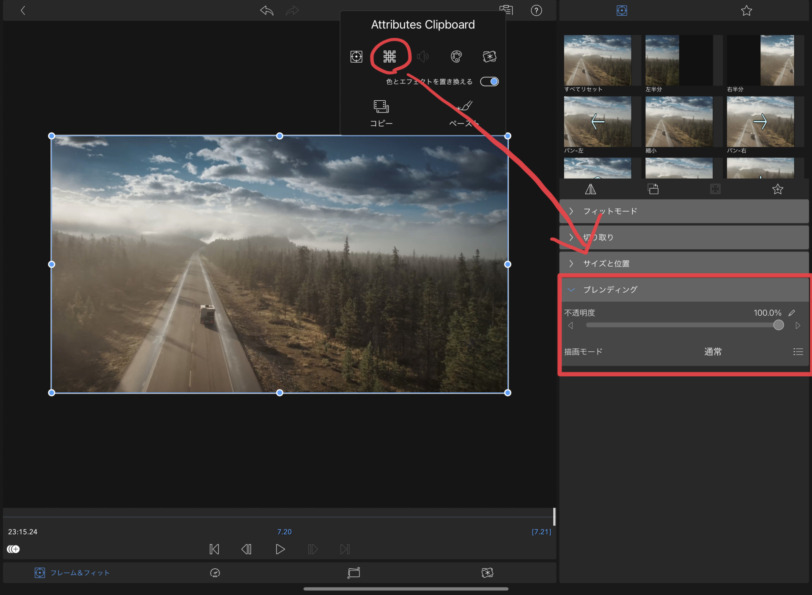
ブレンディングには、不透明度と描画モードがありこれら2つとも対象です。こちらもキーフレームを使用していればその情報もペーストされます。
個人的には描画モードのスクリーンを利用する頻度が多いので、他のクリップにもスクリーンの効果をペースとしたいという時に使用します。
オーディオ|音量とエフェクト
音量やEQ、ピッチなどのオーディオエフェクトをペーストすることができます。
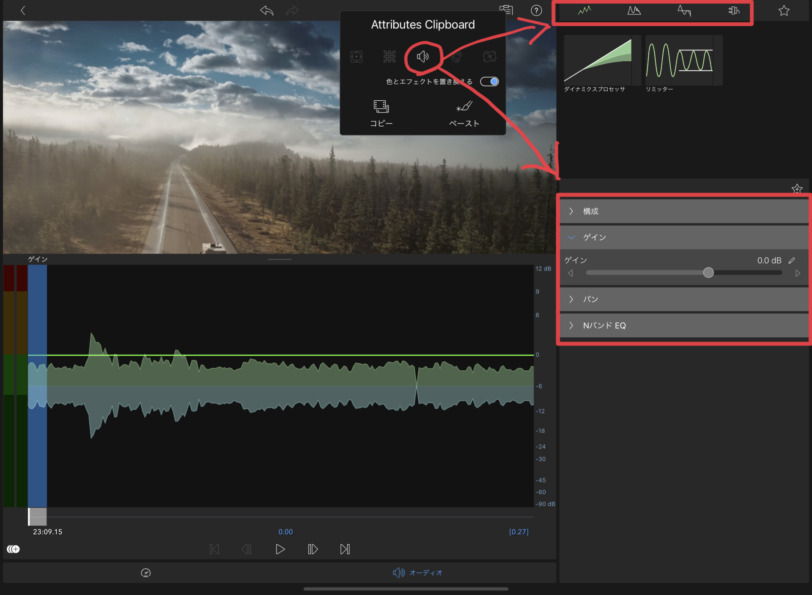
このクリップとこのクリップの音量は○○dbにするという利用シーンが多いです。
色味|カラーとLUT
色に関係する情報をペーストすることができます。
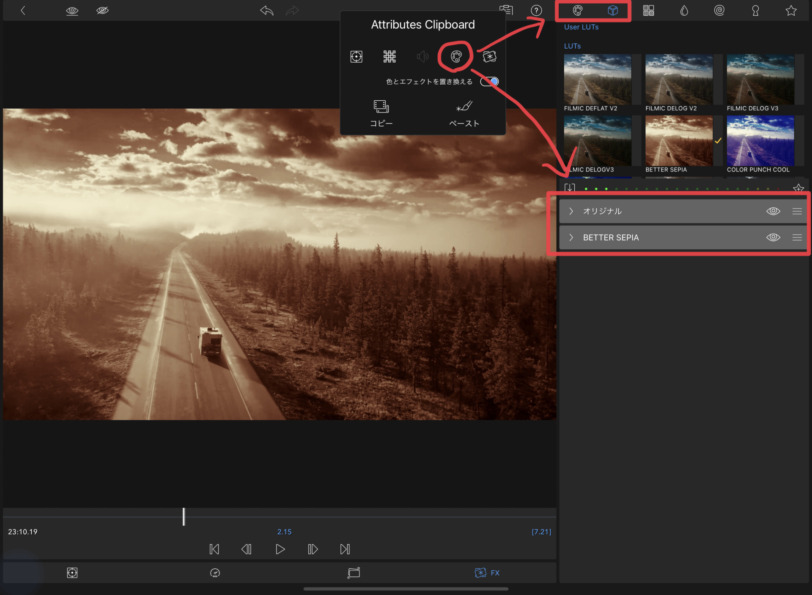
ちなみに、カラーパレットとLUTは併用することができるので、両方とも設定している場合は、2つともペーストされます。
エフェクト|モザイクとか色々
スタイル・ゆがみ・ぼかし・キーの4つのエフェクトをペーストすることができます。
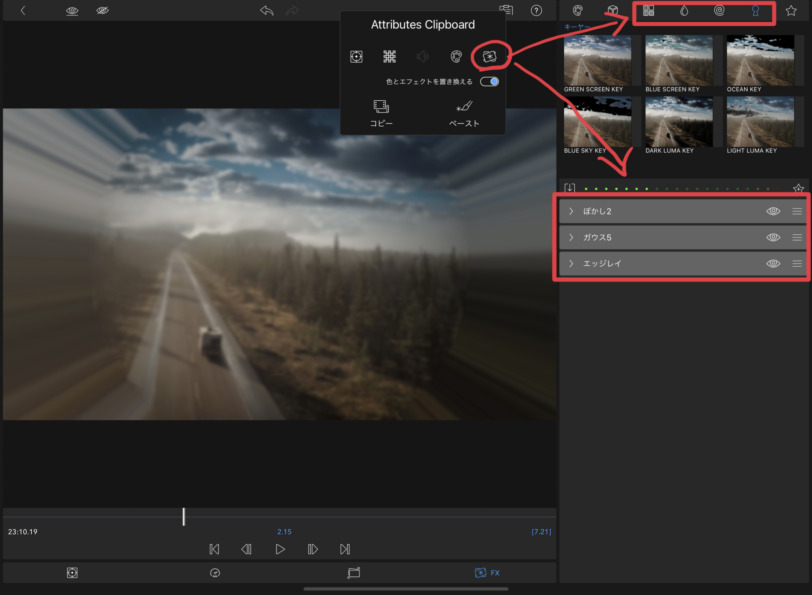
もちろんキーフレームの情報もペーストされます。
自作のアニメーションを作成するときによく使います。
色とエフェクトを置き換える
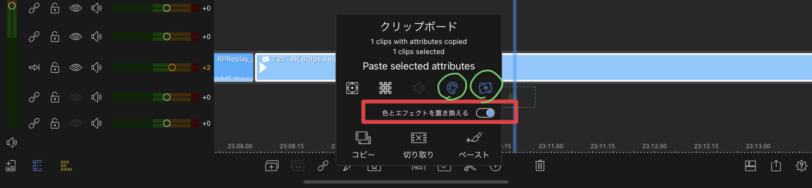
クリップボードにある色とエフェクトを置き換えるというスイッチですが、これは上の画像の緑○の部分に影響します。
そしてこのスイッチのON/OFFを切り替えることでペーストの挙動が変わります。
- ON:全て上書きする
- OFF:今あるもに対して追加する
イメージしやすいように一言で表すと、コピー元のクリップと全く同じ状態にしたければONにする。という感じです。
基本はONで貼り付けましょう。
OFFにすると、コピー先のクリップのカラー/エフェクトに追加する形で、コピー元のエフェクト/カラーを追加します。
例えば、コピー元が「ガウス5」を設定していたとします。
これを、「モーション20」が設定されたクリップにペーストすると、「モーション20」に加えて「ガウス5」が追加設定されます。
ちょっとややこしいですよね。
ということで、OFFはほぼ使わないと思います。
プロジェクト間でもコピペが可能
最後によく使うプロジェクト間でのコピペについて解説します。
この前作成した動画(プロジェクト)で使ったあのテロップをそのまま使いたいなぁ
という時ってあると思います。
その場合は、その対象のプロジェクトでクリップをコピーして、今作業しているプロジェクトで貼り付けすればOKです。
かなり便利ではあるんですが、これを多用しているとプロジェクトをいつまでも削除できなくて、端末の容量を圧迫してしまうので、なるべく必要な素材はフォルダで管理しておくようにしておきましょう。
まとめ:クリップボードを使いこなせば作業効率が上がる
クリップボードを使いこなせば作業効率が上がるので積極的に活用していきましょう。
ちなみに、ショートカットキーでもコピペできるので、覚えておくと更に効率が上がります。
コピー:cmd+C
ペースト:cmd+V

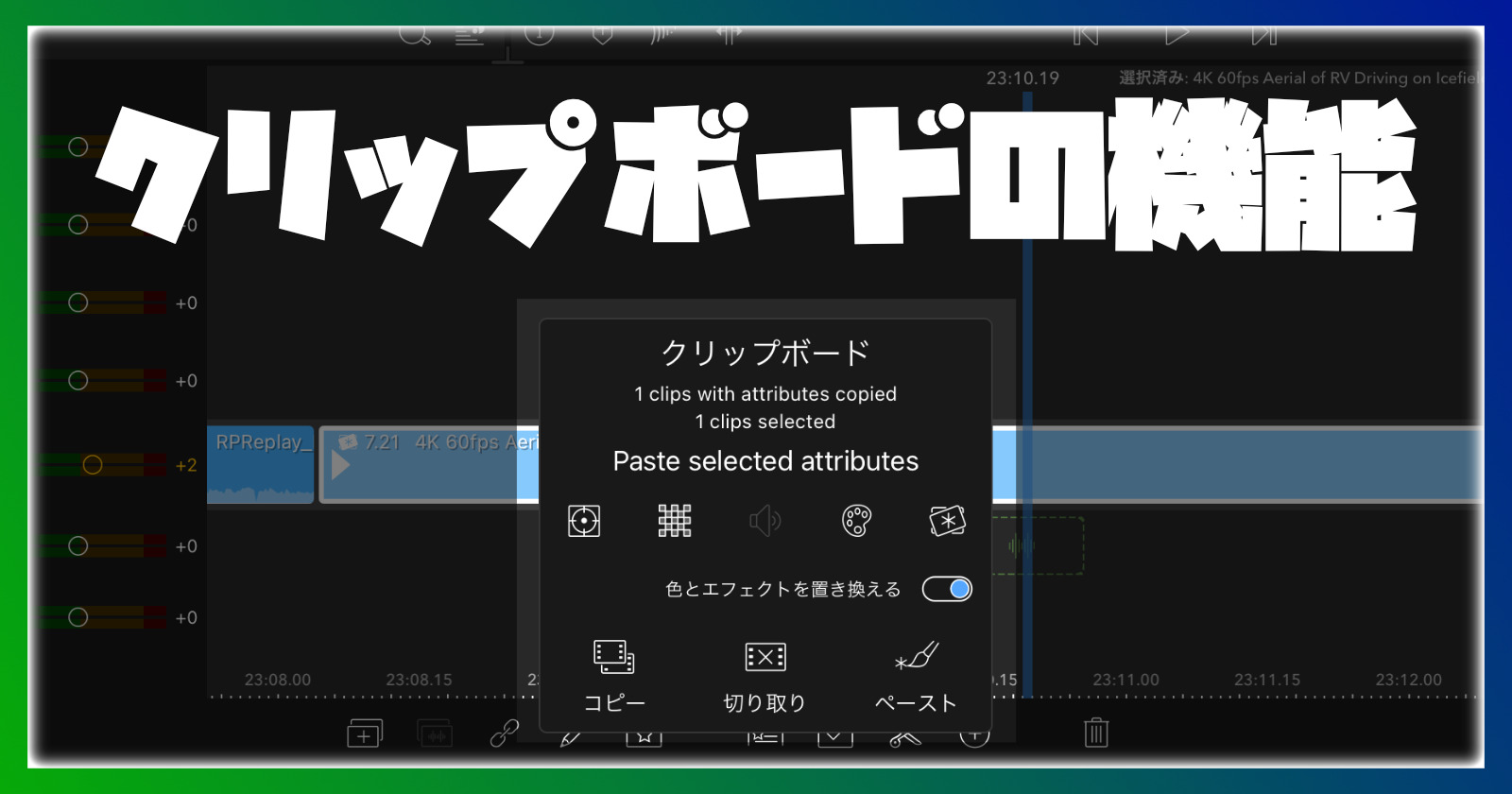
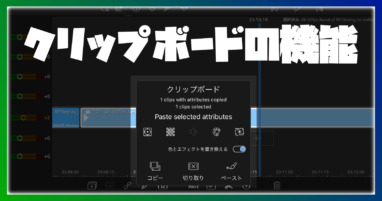
コメント