YouTubeの動画編集において音量調整は一番重要といっても過言ではありません。
というのも、自分がYouTubeを視聴する側であることを考えるとよくわかるかと思います。
BGM・効果音が大きすぎたり、音声が小さすぎたりすると不快ですし、内容がどんなに面白くても聞いてられないですよね。
「自分はちゃんと音量調整できているから大丈夫!」
本当に調整できてますか?耳で聞いて感覚的に調整してたりしてないでしょうか?
もし、なんとなくで調整しているとしたら、それが視聴者の不快感となりYouTubeチャンネルが伸びない原因になっているかもしれません。
音量調整に自信が無いという場合は是非最後まで読み進めてみてください。
YouTubeでも音量調整について簡単に解説していますので、興味あればご視聴ください。
そんなの知ってるから、おすすめなBGM・効果音のサイトが知りたいと言う方は、以下の記事をご覧ください。

音量メーターの見方|色でdB(デシベル)を判断しよう
LumaFusionはオーディオメーターに何dBか?の表記がありません。
ではどうやって音量を判断するのかというと「色」です。
オーディオメーターは4色に色分けされていて、その色がそれぞれ何dBなのか?という範囲が決まっています。

- 濃い緑:-20dB未満の領域。主に音声ありの動画のBGMで使用する領域です。
- 明るい緑:-20~-12dBの領域。音声が無く、BGMを聞かせたいような時に使用する領域です。
- オレンジ:-12~-3dBの領域。主に音声で使用する領域です。
- 赤:-3~0dBの領域。この領域は使用しません。
ここで要注意ポイントは赤の領域です。
この赤の領域(正確には0dB)に触れてしまうと音割れや歪みが発生します。
つまり、聞いてて不快に感じてしまう領域ということですね。
ですので、基本は濃い緑~オレンジの領域に収まるように音量を調整します。
オーディオメーターをよく見ると、メーターが2本に分かれているのが確認できるかと思います。
これは、イヤホンやスピーカーでいうと、左右から聞こえてくる音量のバランスとなります。

【パン】といって、オーディオの編集画面から調整することができます。(通常は左右均等の設定になっています。)
YouTubeで最適な音量は?
YouTubeで最適な音量はいくつにすればいいのでしょうか?
その前に動画編集において気にしなければいけない音量が3つあるので、推奨される音量と共に紹介します。
- 音声:-6dB
- 効果音:-8~-10dB
- BGM:-25~-30dB
音量はこの3つをそれぞれ調整する必要があります。
上記の数値はGoogleやYouTubeで様々な情報を収集して自分なりに試した結論となります。
ちなみに、音量を示すために、dB(デシベル)という表記を使ってますが、LumaFusionは数値のメモリがついてないので色の範囲で決めていきます。
それぞれ理由と範囲を見ていきましょう。
音声は-6dBくらい|オレンジ色の右側付近
音声の最適な音量は-6dBくらいです。

オーディオメーターでいうとオレンジ色の領域の真ん中より気持ち右側です。
音声のピークがこの付近来るように調整しましょう。
声を張り上げたりしたときに、音量がグッとあがりますが、音割れしない丁度いい領域が-6dB付近と言われています。
ちなみに、「-6dB」という数字については、「-5dB」と読み替えてもOKです。
というのも、PCの編集ソフトにはdB(デシベル)のメモリが振ってあるのですが、ソフトによって-6だったり-5だったりと違いがあります。
ですので、数字については「-5」でも「-6」でもOKです。
ということで、LumaFusionではオレンジの右側の領域を意識しましょう。
効果音は-10dBくらい|緑とオレンジの境目くらい
効果音の最適な音量は-10dBくらいです。

オーディオメーターでいうとオレンジ色の領域と明るい領域の境目くらいです。(若干オレンジ寄り)
人によっては音声と同じ-6dBや音声より若干小さめの-8dBという意見がありますが、音声がある場合はあくまで音声がメイン。
ですので、音声の邪魔にならないくらいの-10dBに効果音のピークが来るように調整すると良いです。
BGMは-25dBくらい|濃い緑の領域
BGMの最適な音量は-25dBくらいです。

オーディオメーターでいうと濃い緑色の領域の右側の部分です。
音声(-6dB)よりも-20~-25dBくらい低くするのが一般的なので、BGMは-25~-30dbくらいになるように調整します。
ここは好みがわかれていて、ぼくの場合は音声をしっかりと聞かせたいので、-30dB付近を前後するように調整しています。
実践:トラックごとに音量の調整をしよう
実際にどうやって音量を調整すればいいのかを解説します。
基本はトラックごとに音声・効果音・BGMの3つに分けて音量を調整していきます。
動画に音声が入っている場合と音声を別撮りする場合のそれぞれの例は以下のような感じです。
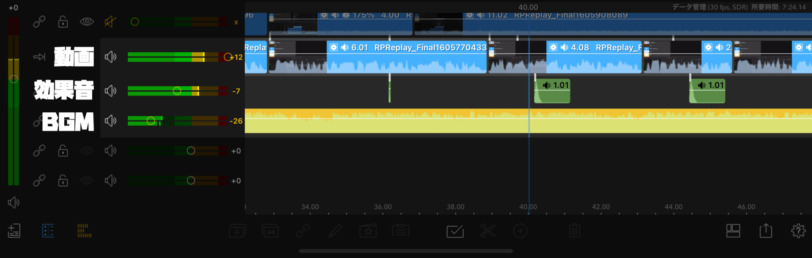
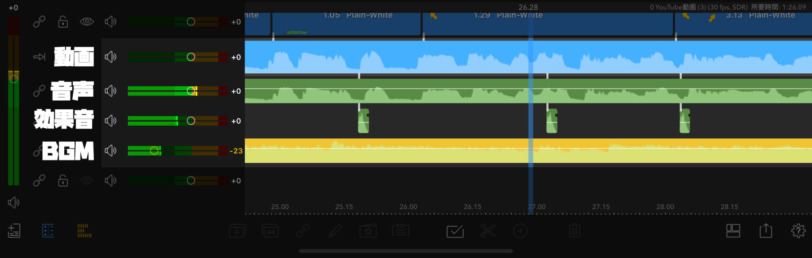
このようにトラック分けして、トラックごとのオーディオメータを調整していく感じです。
ちなみに、画面左に縦の音量メーターがありますが、こちらで音量調整することはありません。
音量調整のオススメな順番は「音声⇒効果音⇒BGM」
音量調整のオススメな順番は、音声⇒効果音⇒BGMの順です。
音声が一番重要なので音声から調整をしていきます。
音声が決まったら、音声の邪魔にならないように効果音とBGMの調整をしていく流れです。
BGMは最後に調整したほうが、音声と効果音のバランスがとりやすいです。
音声の編集方法を知りたいという場合は、以下の記事も合わせて読んでみてください。

まずは再生!音量がどれくらいかをチェックしよう
まずはとにかく再生ボタンを押して聴いてみましょう。
クリップに表示されている音量の波形に合わせて、オーディオのメーターが上下するのが確認できるかと思います。
再生しながら音声・効果音・BGM、それぞれ推奨される領域に音のピークが来るように調整していきます。
例えば、音声であれば、オレンジ色の領域の右側に音のピークがくるように調整します。
効果音・BGMについてはそのままだと大きすぎるので一旦グッと下げてから確認すると良いです。
メディアによって音量がバラバラな場合はクリップごとに調整
特に効果音については、モノによって音量がバラバラです。
この場合は、トラックごとではなく、クリップごとに調整をしていきます。


クリップの編集画面にいくと、オーディオの項目があるので、ここの音量を調整すればOKです。
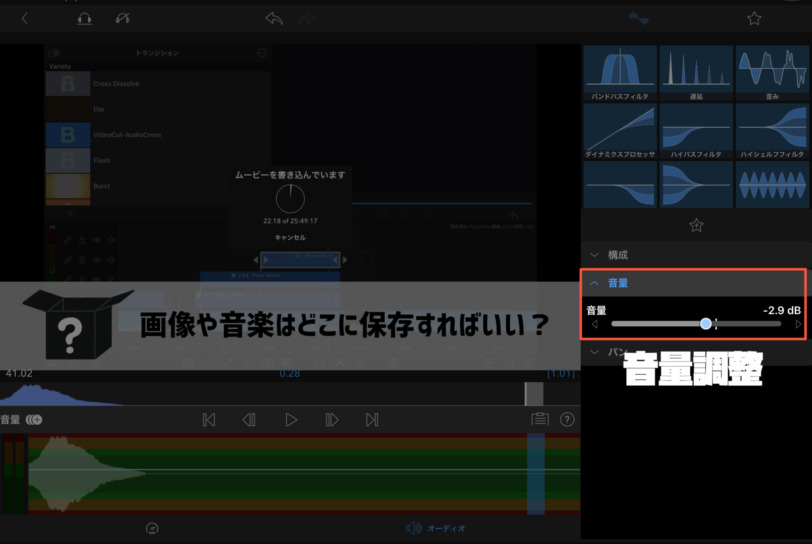
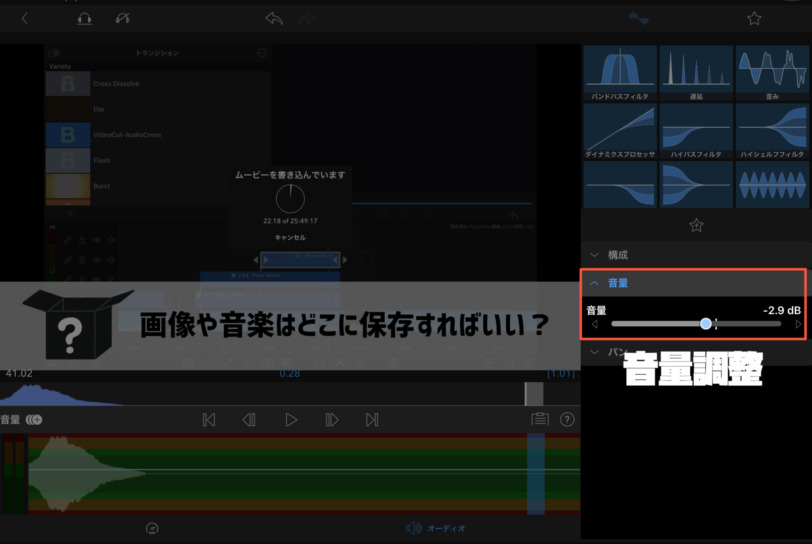
使用する効果音の種類が多くなるほど、クリップごとの調整が必要になってきます。
あらかじめ、効果音に色でタグ付けをしておくと、目印になるので後から調整するときに作業が少し楽になります。
ホワイトノイズを除去する
音量調整をしていると気になるのがノイズです。音量を上げれば上げるほど「サーッ」というホワイトノイズが目立ってきます。
そこで活用できるのが以下の2つの機能です。
- ダイナミックプロセッサ
- プラグイン(Brusfri)
それぞれ解説していきます。
ダイナミックプロセッサで各種パラメータを調整する(難易度高め)
まずは「ダイナミックプロセッサ」というオーディオのフィルタについてです。
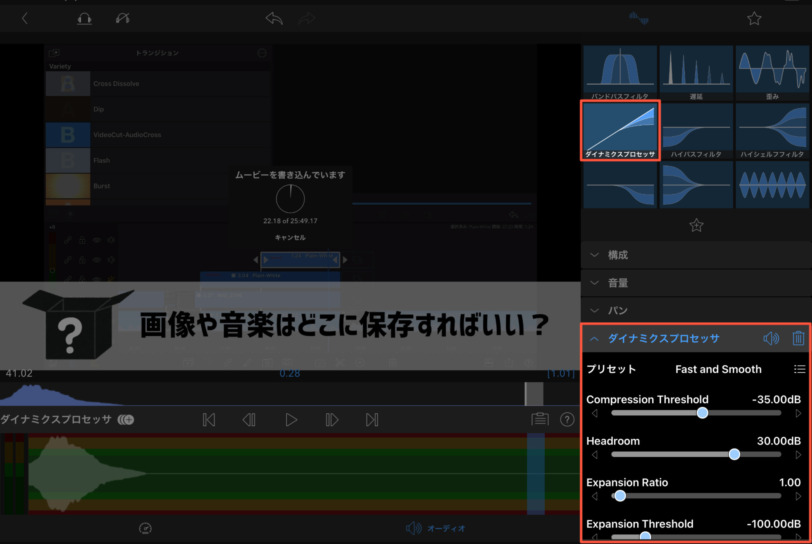
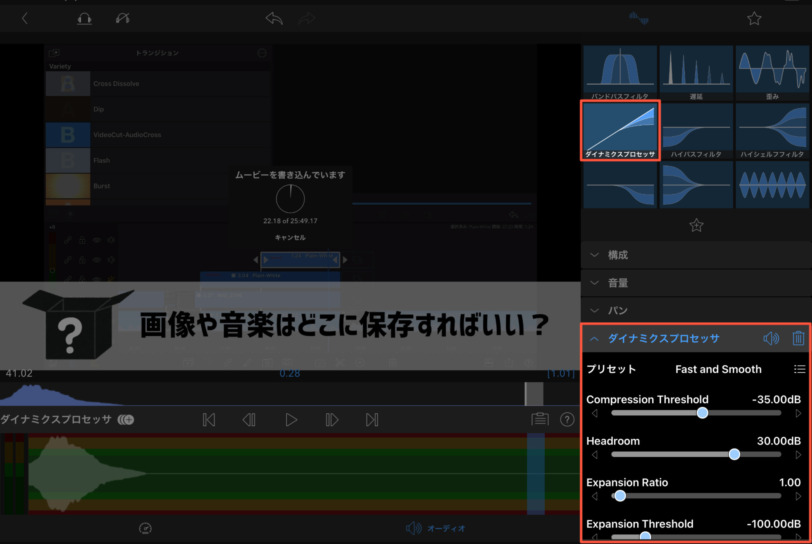
この機能は簡単に解説すると、大きすぎたり小さすぎたりする音を均一化するような感じです。
これを利用すると、ホワイトノイズのような小さな音をカットすることができます。
ただ、項目がかなり多く、1つずつ項目を理解するにはちょっと時間がかかります。
ということで、次に説明するプラグインを利用するのをおすすめします。
プラグインを活用して簡単操作でノイズ除去
プラグインとは以下の部分となります。
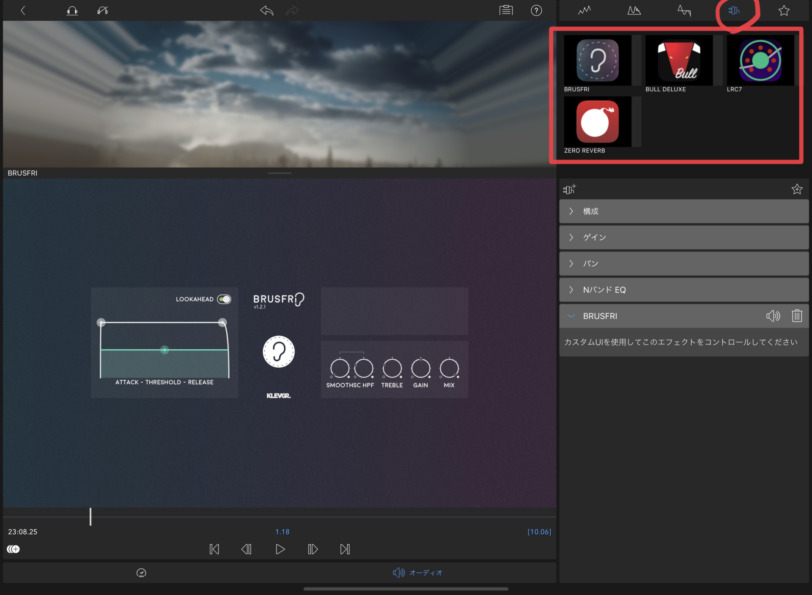
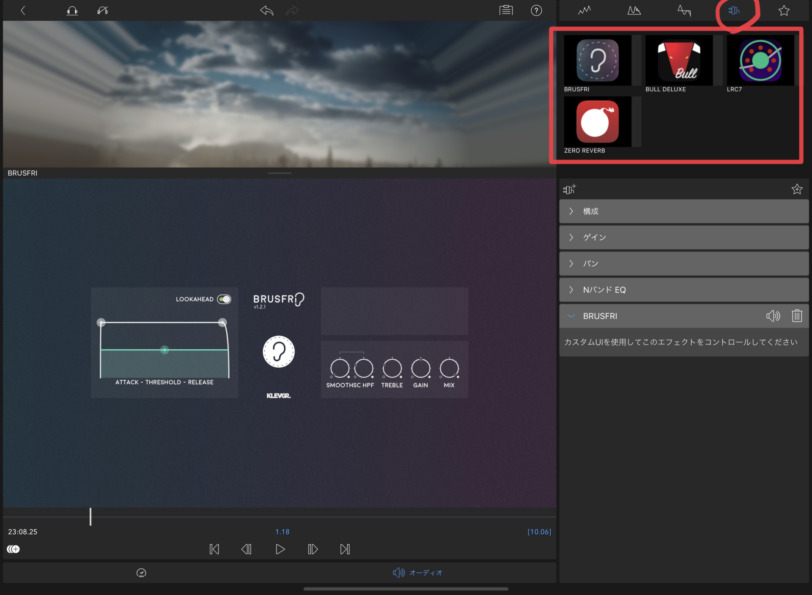
ここではオーディオユニットといわれる様々な3rdParty製(外部アプリ)のアプリを導入することができます。
詳細は別記事で紹介するとして、ノイズ除去でおすすめなプラグインが「Brusfri」というアプリです。
こちら有料にはなるんですが、1タップでホワイトノイズ除去ができる優れものです。
簡単に操作方法を解説すると、
- 再生ボタンを押す
- 音声が乗っていないホワイトノイズのみの区間で耳のボタンを1秒以上長押し
- 長押しをやめる
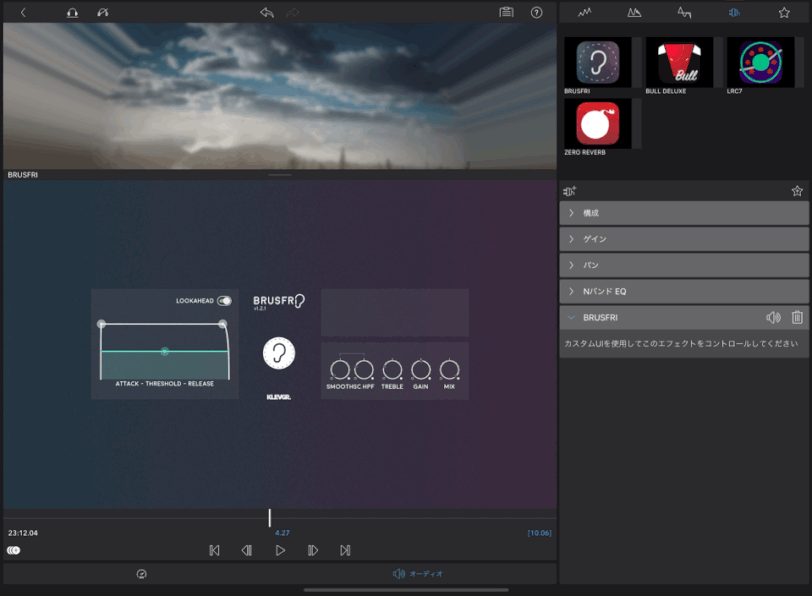
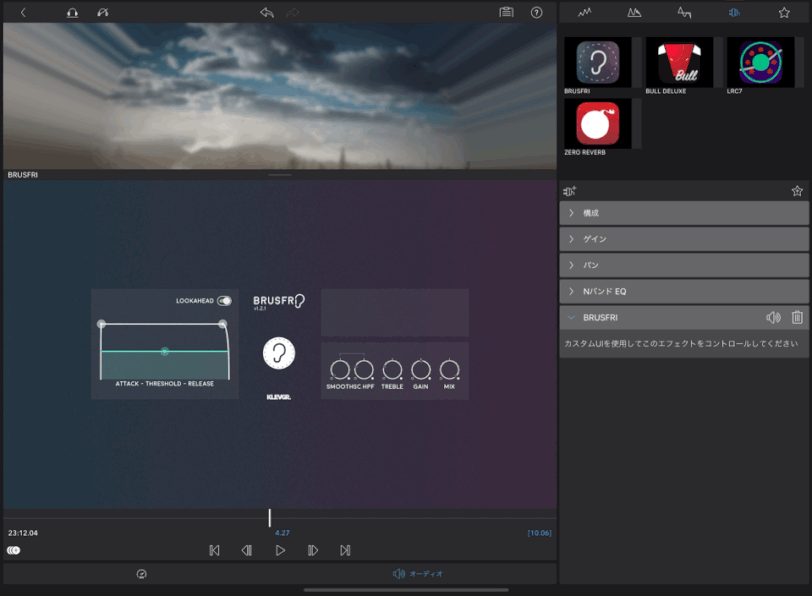
これだけでノイズが除去できます。
あとは、各種パラメータを調整して効果のかかり具合を調整してみてください。
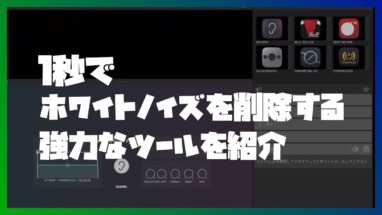
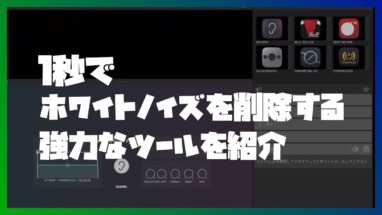
完璧なノイズ除去を目指したいならiZotopeRX
ちなみに、もっと綺麗なノイズ除去を目指したいというのであれば、PCソフトのiZotopeRXシリーズをおすすめします。
一番安いグレードでも10,000円を超えてくるのですが、「サーッ」というホワイトノイズを完全に消すことができ、音の劣化も少ないです。
更にハイグレード版では、外の交通音とかも完全にかき消すことが出来るようです。
あまりにもノイズが気になるという場合は一度検討してみると良いかと思います。
YouTubeアップロード後の音量チェックが重要
動画をYouTubeへアップロードしたら終わり。
ではありません。
最後にYouTubeでどれくらいの音量になっているのかを数値で確認する必要があります。
その数値というのが、ラウドネスといわれるものです。
ラウドネスというのは人が音を聴いたときに感じる音の大きさを数値化したものです。
これは今まで解説してきた音量とはまた違った概念になります。
YouTubeでは、動画をアップロードすると、このラウドネスを検証して音量が大きすぎると判断された場合、自動で音量を下げるようになっています。
そのため、アップロードした動画の音量が調整した通りになっているか?規定値の範囲内であるか?を確認する必要があります。
ラウドネスのチェック方法(PCが必要)
ラウドネスのチェックはiPhone/iPadではできないのでPCが必要になります。
という訳で早速手順の紹介です。
YouTubeの再生画面にカーソルを合わせて右クリック
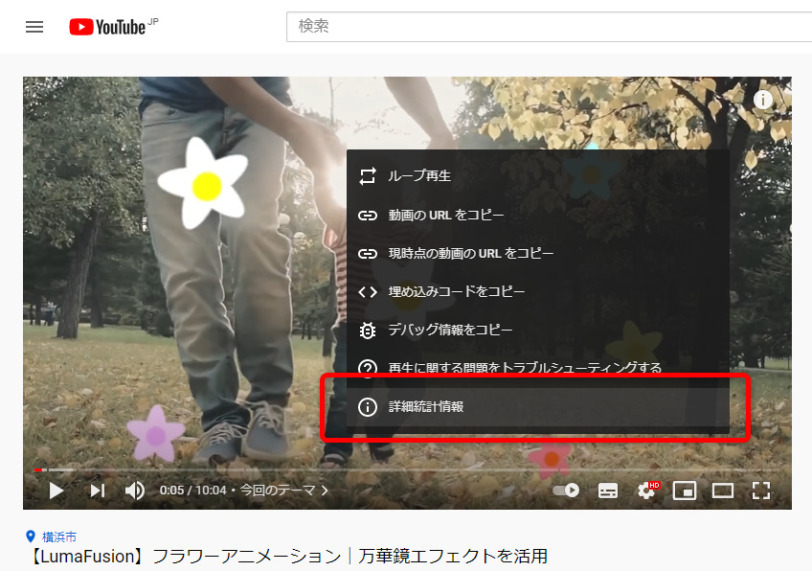
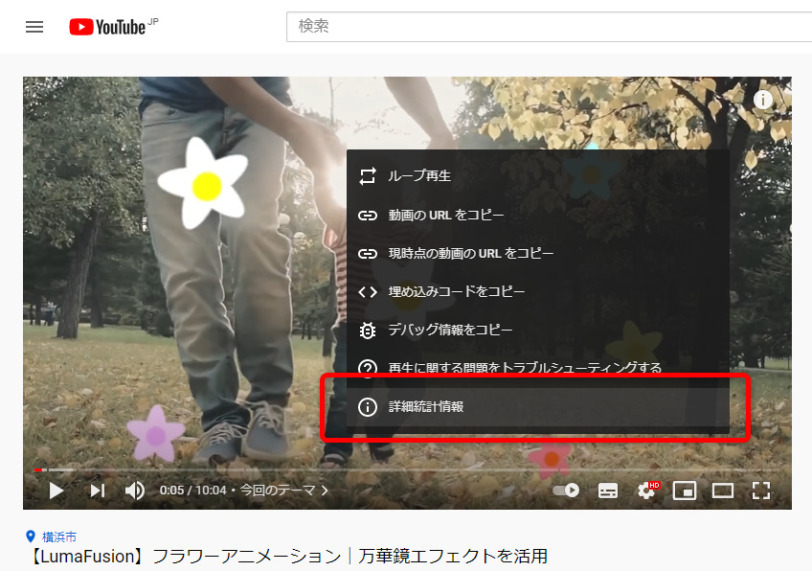
小ウィンドウが表示されるので「詳細統計情報」をクリック
以上で画面左上に詳細情報が表示されるようになります。
チェックする場所は Volume / Normalized
チェックする場所は上から4番目の「Volume / Normalized」という項目です。
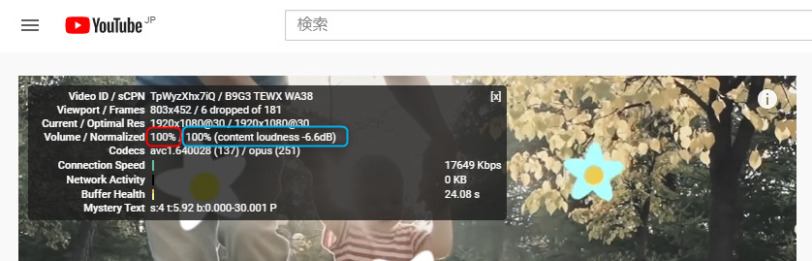
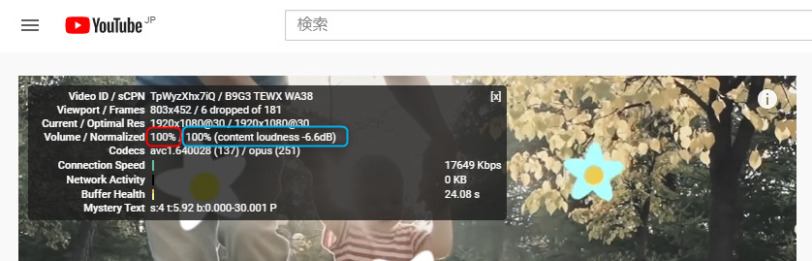
それぞれの意味としては以下のようになります。
- Volume:YouTubeの音量レベル
- Normalized:動画の音量がどれくらい調整されているか
Volumeについては、YouTube動画の下部に音量調整をするスライドバーのつまみが有りますが、これを操作すると連動してこの%の表記が変わります。
そして重要なのが「Normalized」です。
この数値を確認することで、アップロードした動画に対してYouTube側がどれくらい音量を調整したかを確認することができます。
上記の画像の例だと、Normalizedが100%、content loudness -6.6dB となっていますね。
これを日本語で表現してみます。
- Normalized 100%:アップロードした動画の100%の音量を出力しています。
- content loudness -6.6dB:YouTubeの基準値より -6.6dB小さい音量です。
基準値というのは、0dBのことを指します
つまり、YouTubeが基準としている値よりも-6.6dB低いので、もう少し音量を上げてもいいかな?ということがわかります。
ただ、色々なクリエイターの動画を確認すると、この数値はまちまちで、-8〜-2dBくらいが多いのかなという印象です。
個人的には-10dBを下回らなければOKみたいな感覚で良しとしています。
自分の気になるクリエイターの動画の「content loudness」をチェックしてそれに合わせるというのもありだと思います。
LumaFusionでラウドネスを調整するのは難しい
PCの編集ソフトではラウドネスを調整しやすいよう、専用の機能が搭載されているのですが、LumaFusionにはそれがありません。
なので、感覚的に合わせていくしかありません。
ではどうしたらいいかと言うと、音声のピークが-6dB付近よりもう少し気持ち上げ気味に調整するとちょうど良い感じです。


こうすると大体Normalizedの部分が-4~-2dBくらいになります。
とはいえ、ラウドネスの部分を気にするよりも動画の内容の方が重要なので、ある程度の音量調整ができているのであれば、個人的にはそこまで気にしすぎなくてもいいのかなと思います。
音量調整は感覚も大事だったりする
冒頭で「音量を耳で聴いて感覚的に調整してませんか?」とは言ったものの、ここまで読み進めていただければわかる通り、わりと感覚的要素も強かったりします。
基本は適切な音量の値というのを意識しつつ、最後の微調整は感覚でというのがベストかなと思います。
あくまで重要なのは以下3点です。
- 音声:-6dB
- 効果音:-8~-10dB
- BGM:-25~-30dB
これを意識すれば、音量が大きく外れることはありませんので覚えておきましょう。

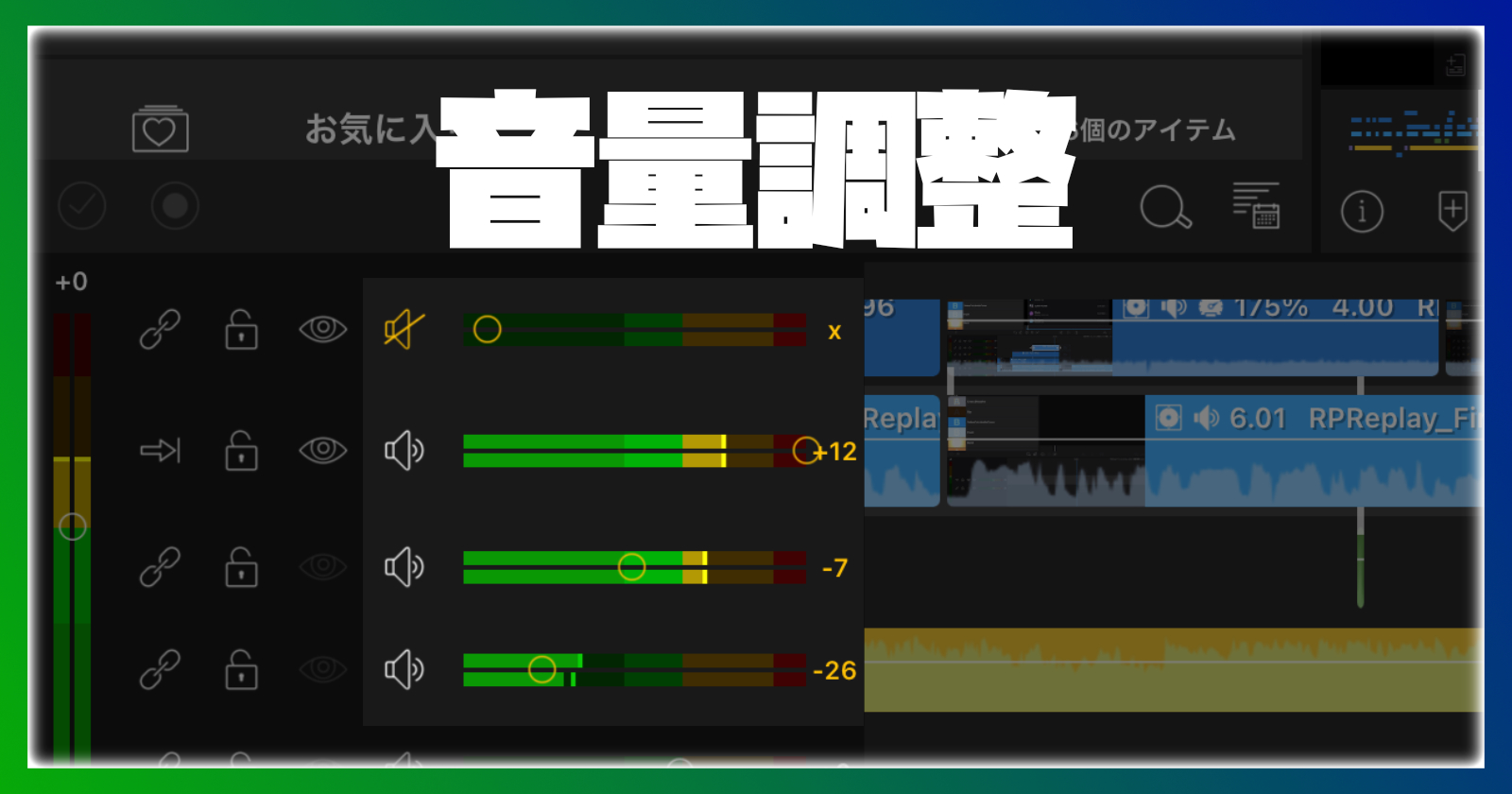

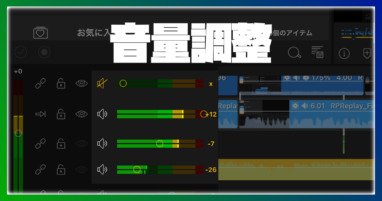
コメント