YouTubeでよく使われるフォントを使いたいのに、LumaFusionに入ってない!
と困ってませんか?
実は、LumaFusionをインストールした直後は日本語対応しているフォントが数える程度しか入っていません。
現状は以下の3つです。
- ヒラギノ角ゴシック
- ヒラギノ丸ゴシック
- ヒラギノ明朝
めちゃくちゃ少ないですよね。
というわけで、この記事では好きなフォントの追加方法(インストール方法)と使用方法、そしてYouTubeでおすすめなフォントをご紹介します。
YouTubeでも解説してますので参考にしてみてください。
意外とわかりにくいフォントの使用方法
フォントの追加方法を解説する前にフォントの使用方法が意外とわかりにくいので解説します。
フォントの使用方法なんて知ってるよ!という場合はこの章は読み飛ばしちゃってください。
フォントはテキストクリップの編集画面右側の部分で選択可能です。
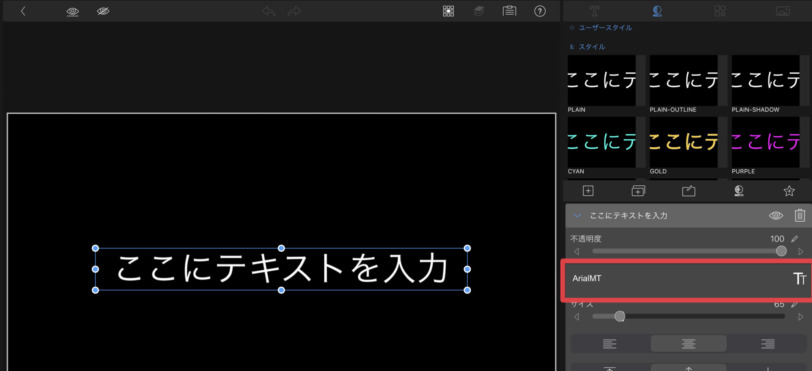
が、選択すると全然フォントが無いですよね?
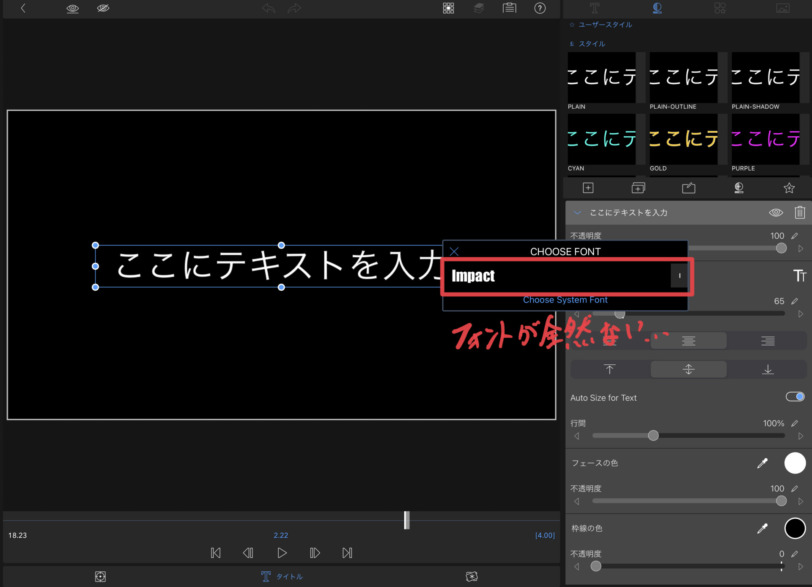
では、下部にある「Choose System Font」を選択してください。
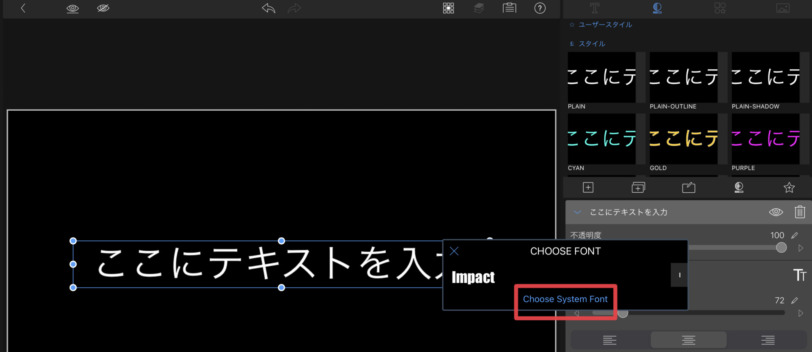
するとたくさんのフォントが表示されます。
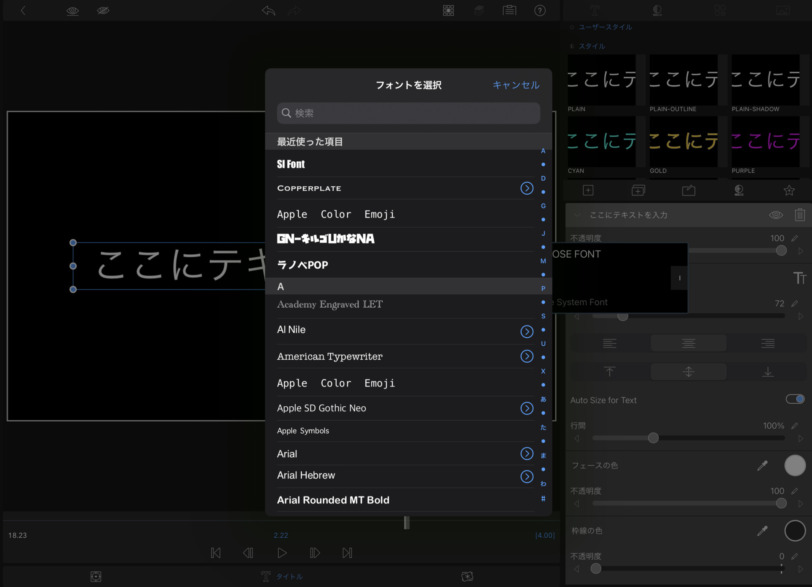
ここで好きなフォントを選択すればいいのですが、なんで2段階の構成になっているか疑問に思いませんか?
ということで、それぞれ選択した時に表示されるフォントについて何が違うかを見ていきましょう。
システムフォントの2つの意味
「Choose System Font」のシステムフォントには以下の2つの意味があります。
- LumaFusionに内蔵されているフォント
- iPhone、iPadにインストールしたフォント
1つ目のLumaFusionに内蔵されているフォントとは、LumaFusionをインストールした後に最初から使えるフォントのことです。
2つ目はiPhone、iPadの端末自体にインストールしたフォントのことを指します。
この2つの意味をもつフォントが「Choose System Font」を選択した時にズラっと表示されます。
端末自体にインストールする方法って何?というのは後ほど解説します。
LumaFusionにフォントを追加するとメニューから選択できる
LumaFusionにフォントを追加すると、以下のフォントメニューに項目が追加されて選択できるようになります。
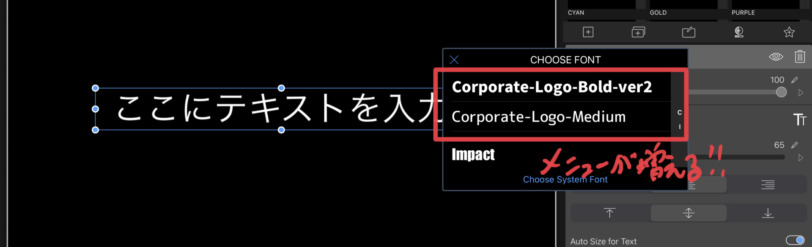
ここに表示されているフォントはファイルアプリからも確認することができます。
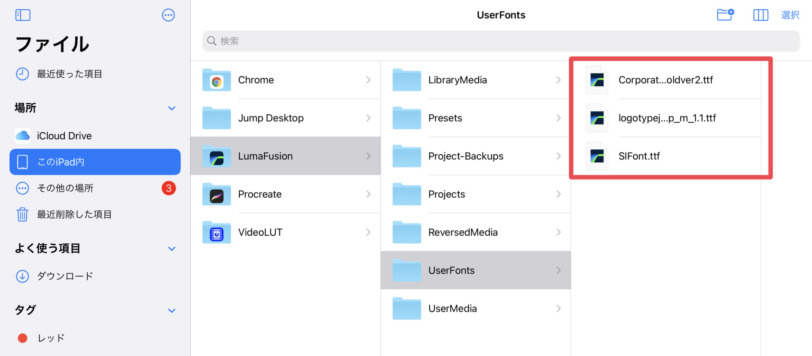
「LumaFusion > UserFontsに格納されているファイル」=「フォントを選択した画面」ということになります。
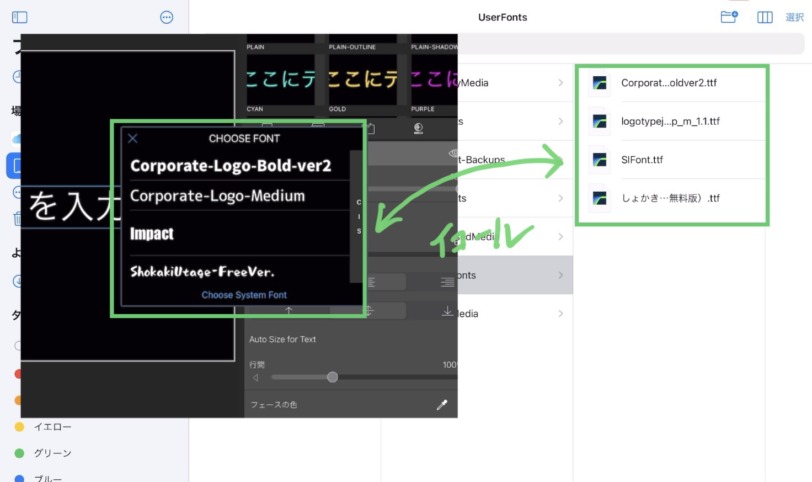
フォントのダウンロード方法|フォントフリーを利用する
フォントは拡張子が○○.ttfとか○○.offというファイルになっています。
つまり、フォントファイルを外部からダウンロードする必要があります。
そこで最も有名なフォントまとめサイトが
フォントフリーです。
ここに、ロイヤリティフリーで無料のフォントが大量に紹介されています。
このサイトはまとめサイトのようなものです。
他にも個人でフォントを提供しているサイトもありますので、探してみるといいかもしれません。
ではフォントを試しにダウンロードしてみましょう。
フォントフリーのサイトから好きなフォントを選択します。
今回はYouTubeでよく使われているコーポレートロゴをダウンロードします。
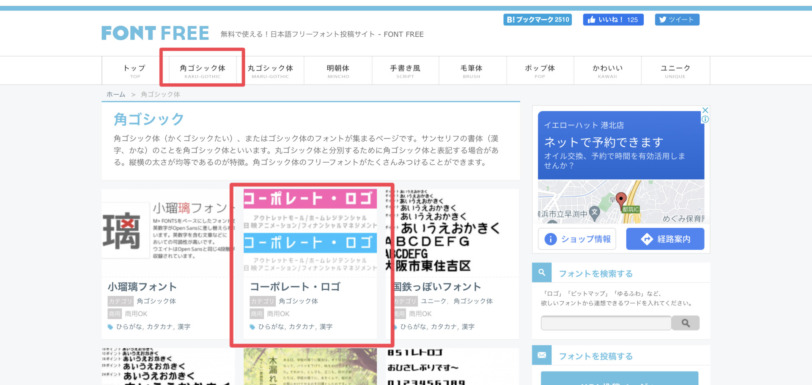
コーポレートロゴを選択したら少し下にスクロールして、赤枠のところを確認します。
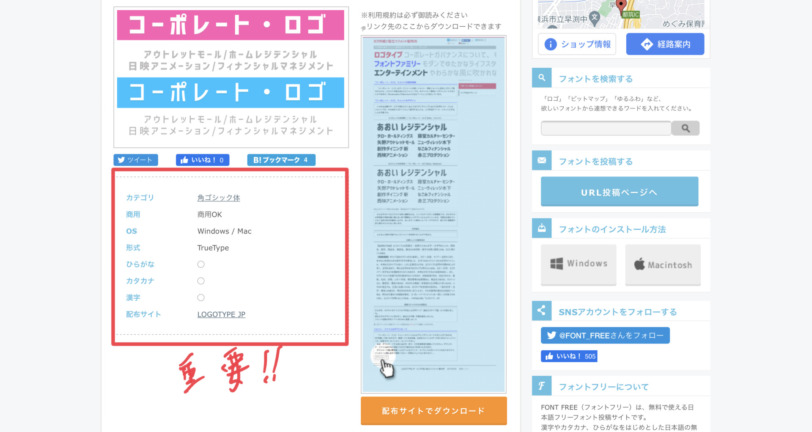
ここが超重要です。
特に商用で利用できるのか?というポイント。
ここがNGになっていれば、広告などで収益を得る場合はYouTubeで利用できません。
必ず商用利用OKになってることを確認しましょう。
あとはフォントが「ひらがな・カタカナ・漢字」に全て対応していると使いやすいです。
あとは配布サイトへ移動してダウンロードすればOKです。
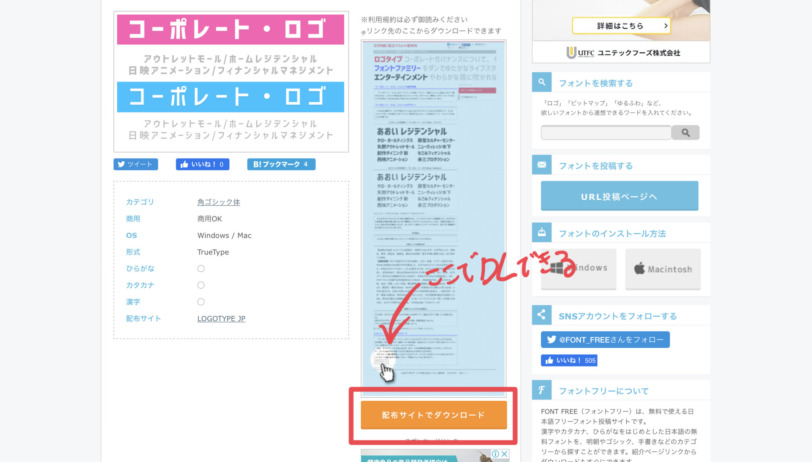
配布サイトへ移動する前に予め、どこでダウンロードできるかの目印が表示されているので確認しておきましょう。
ここからは配布サイトごとにダウンロードできる箇所が異なってくるので、割愛します。
ダウンロードが完了したら、ファイルアプリのダウンロードフォルダにファイルが保存されます。
大体はZIP形式で圧縮されているので、解凍しましょう。
この中に「ttfファイル」または「otfファイル」が入っています。
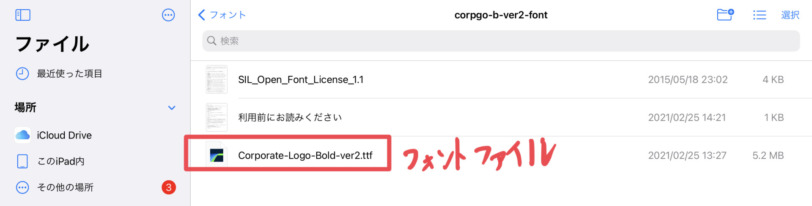
フォントの3つの追加(インストール)方法|注意点あり
フォントをダウンロードしたら次はインストール(インポート)です。
ここはややこしい部分で、インストールの仕方によってフォントメニューの表示のされ方が異なります。
また、インストール方法が複数あるが故にインストールしたフォントが表示されないという事態に陥る場合もあるので注意が必要です。
ということで、インストール方法と注意点を解説します。
共有から「LumaFusionにシェア」する
ダウンロードしたフォントファイル(ttfもしくはotfファイル)を、長押しして「共有」を選択します。
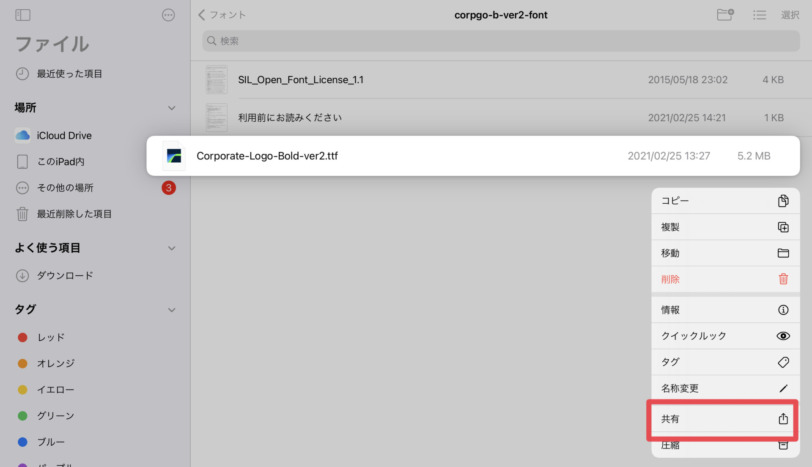
するとポップアップメニューが表示されるので「LumaFusion」にシェアを選択します。
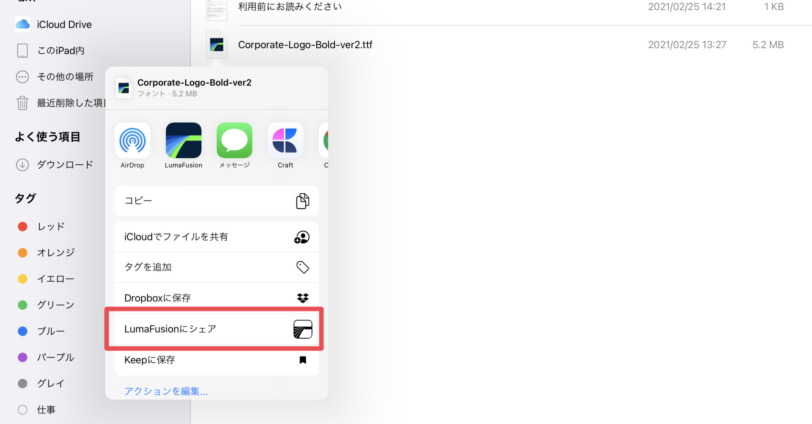
以上でインストール完了です。
LumaFusionを起動するとインストール完了のメッセージが表示されます。
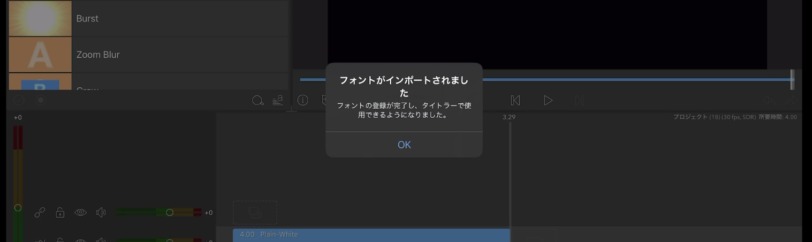
LumaFusionのフォルダにフォントファイルを置く
ダウンロードしたフォントファイルを、LumaFusionのフォントを管理するフォルダに置きます。
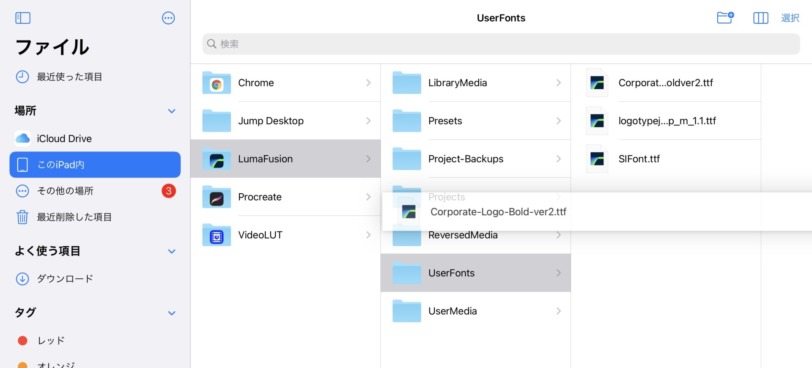
以上でインストール完了です。
あとはLumaFusionを再起動するだけです。
この方法の場合、LumaFusion側でメッセ―ジはなにも表示されません。
AnyFontを使って端末にインストールする
AnyFontという別のアプリを利用して、iPadなどの端末にフォントをインストールします。
ですので、あらかじめアプリをインストールする必要があります(有料アプリ)
500円もしないですし、買い切りなので個人的には買っておいて損はないかなと思います。
インストール方法の前に、他のインストール方法とはどういった違いがあるかを解説します。
端末にインストールとは?
3つのインストール方法の中でこの方法だけ少し意味合いが異なっています。
それは、「端末に」フォントをインストールするという部分です。
他の2つのインストール方法は、「LumaFusion」にインストールしていました。
つまり、インストール先が「端末」か「LumaFusion」かで異なるということです。
では「端末」にインストールすると、どんないいことがあるのか?というと、
AffinityPhotoやVREWなど、別のアプリでもフォントを利用できるようになります。
逆に言うと、この方法でインストールしない場合は、LumaFusionのみでしか使えないということになります。
他のインストール方法とは表示方法が異なる
AnyFontを使ったインストール方法だと、以下の「Choose System Font」を選択した時のメニューにのみ追加されます。
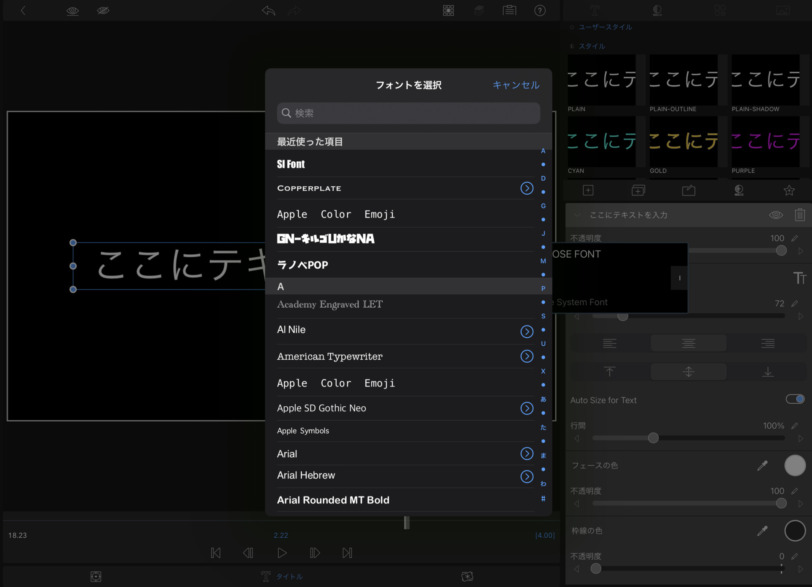
先に説明した2つのインストール方法だと、これに加えてフォントメニューの第一画面にも表示されますが、AnyFontを使った方法はここに表示させることができません。
別アプリでもフォントが使えるというメリットはありますが、この辺がちょっと不便かもしれません。
フォントメニューの注意点|2重にインストールした場合
フォントをインストールしたのに、メニューに表示されない!という場合があります。
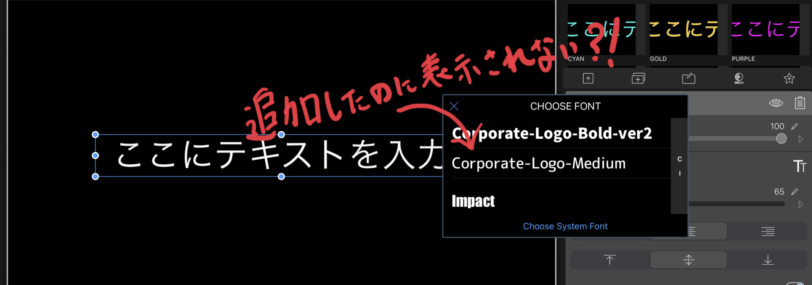
それは、フォントを2重にインストールしようとしている可能性が高いです。
具体的には、AnyFontですでに端末にインストールしているフォントと全く同じフォントを、共有からLumaFusionにインストールしようとしている。という感じです。
ここもまたややこしい部分です。
フォントのメニューに表示させるには、「LumaFusion」にインストールしないといけないのですが、すでに「端末」にインストール済みの場合は「LumaFusion」にインストールすることができません。
つまり、AnyFontなどでインストールした「端末側」のフォントを優先するのです。
既にAnyFontで端末にフォントをインストールしていて、フォントメニューに表示させたいという場合は、設定アプリから対象のプロファイルを選択して削除しましょう。
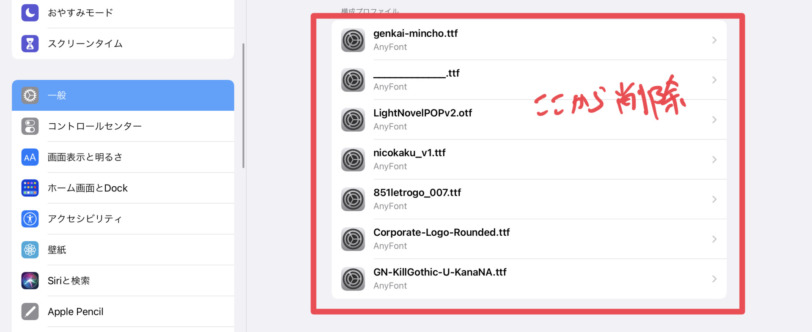
具体的なインストール手順
具体的なインストール方法を解説していきます。
AnyFontを使ったインストール方法はYouTubeでも紹介してますので参考にしてみてください。
フォントファイルを長押しして「共有⇒AnyFont」
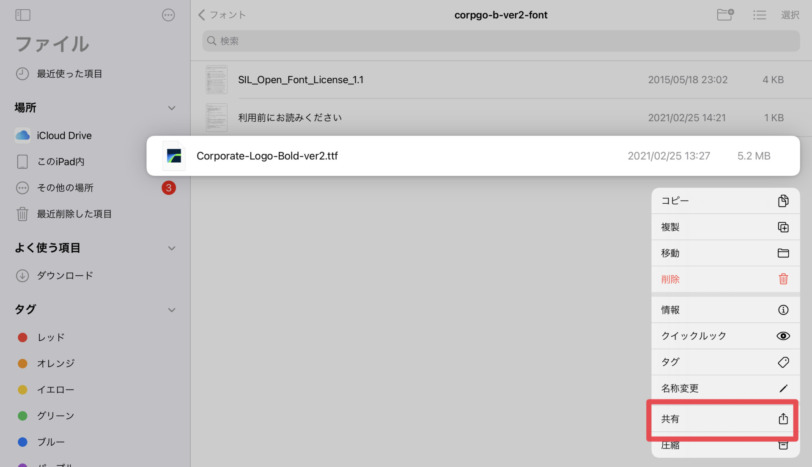
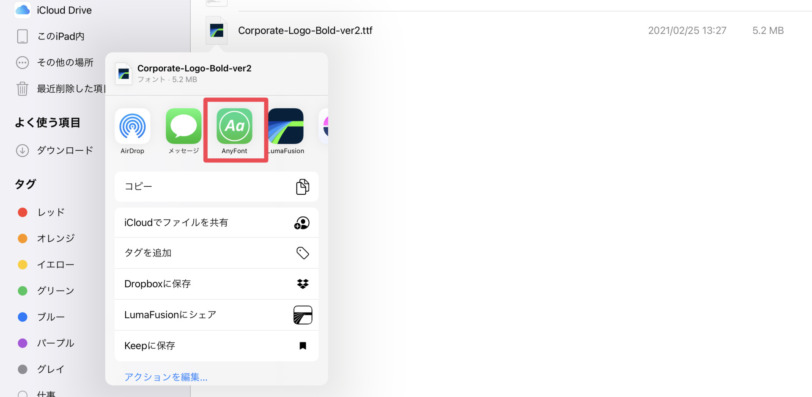
AnyFontが起動するので、共有したフォントをタップ
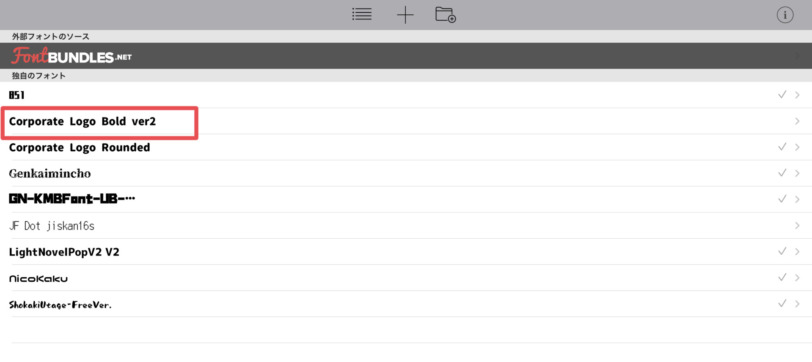
Installをタップ
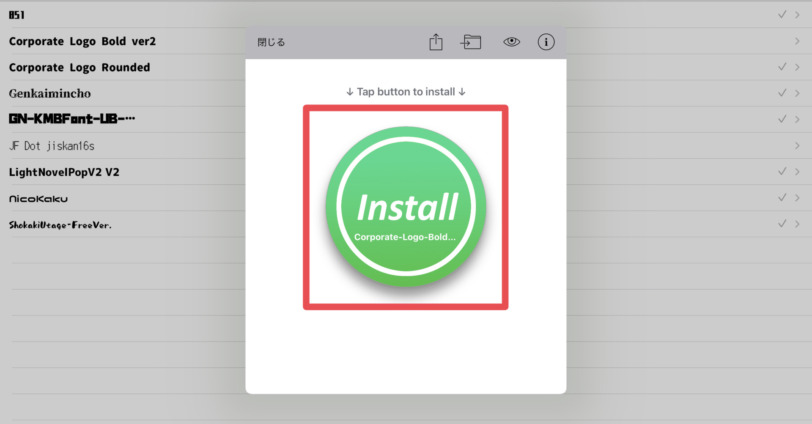
ポップアップが出るので許可
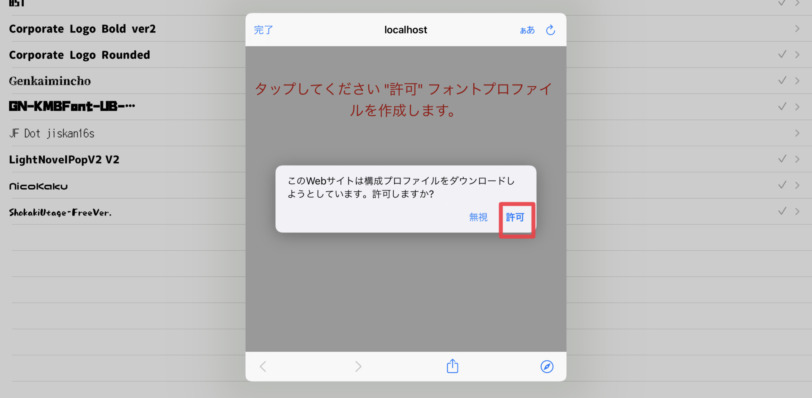
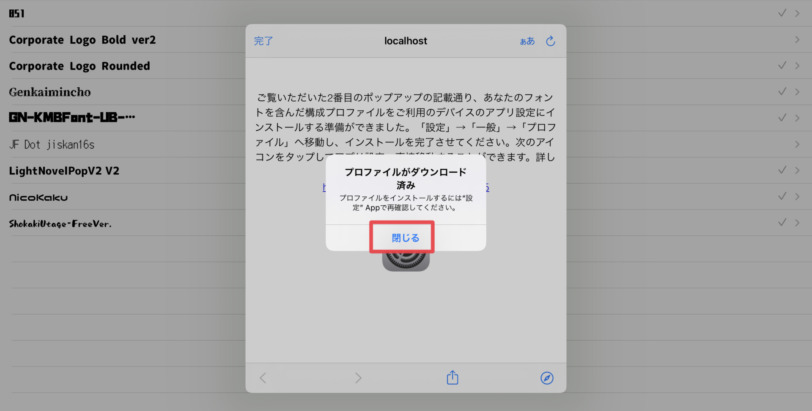
設定アプリを開いて「プロファイルがダウンロード済み」をタップ
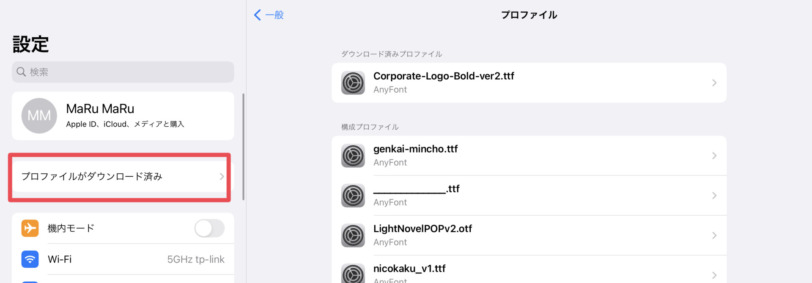
画面右上のインストールをタップ
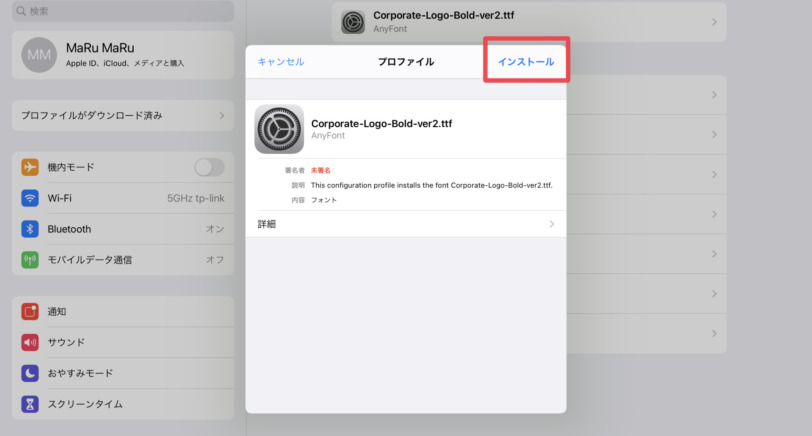
パスコードを入力して「次へ」
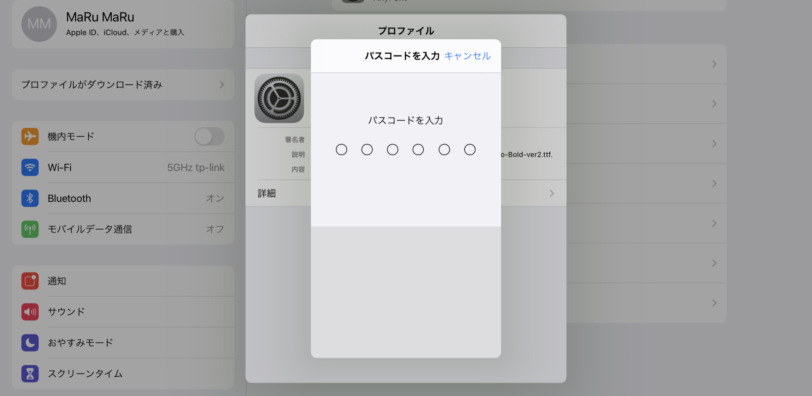
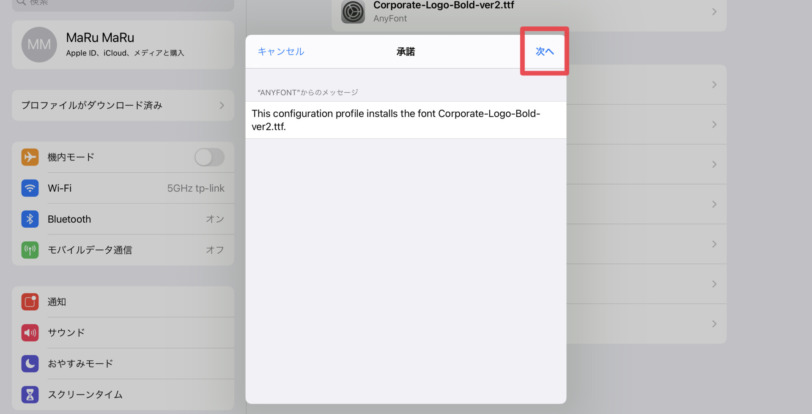
最後にインストールをタップ
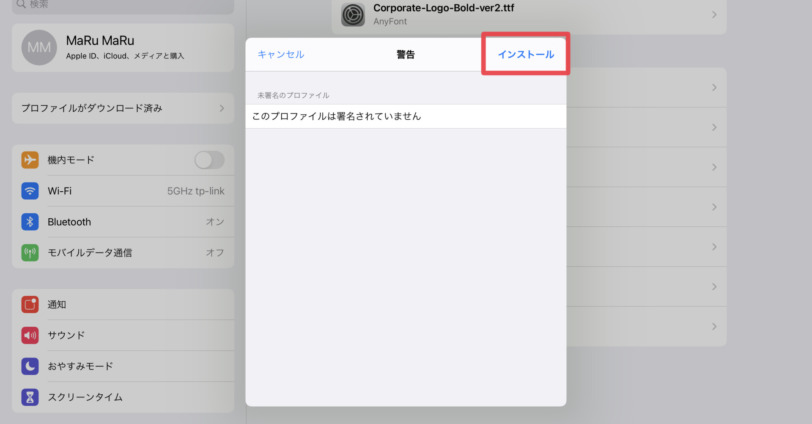
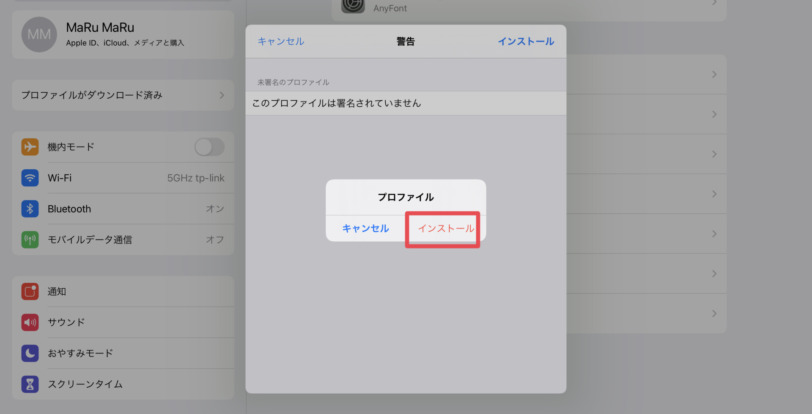
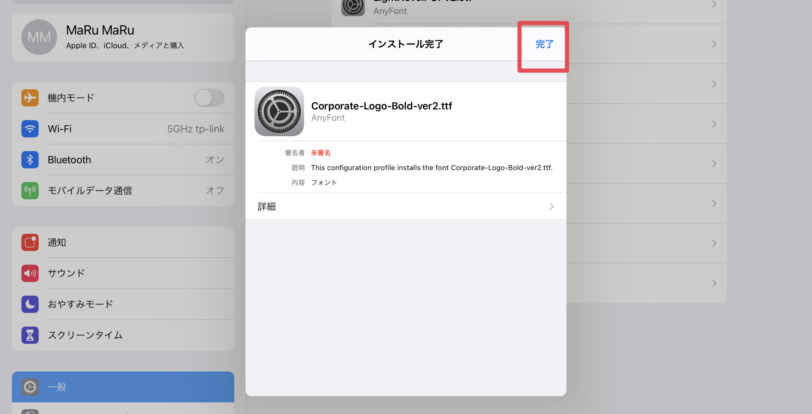
以上で端末側にフォントのダウンロードが完了となり、LumaFusionで使用できるようになります。
ただし、先の話のとおり「Choose System Font」にしかフォントが追加されません。
iOS・iPadOSのカスタムフォントには非対応
iOS・iPadOSに搭載されているカスタムフォント機能というものがありますが、これについてはLumaFusionは非対応となっています。
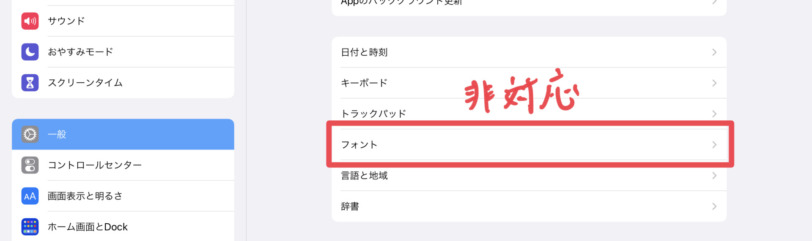
カスタムフォントもAnyFontと同様に、端末にフォントをインストールするというイメージなのですが、これについてはアプリが対応していないと利用できません。
対応しているアプリはKeynoteとかがあります。
YouTubeにおすすめなフォント(よく使われてるフォント)
最後にYouTubeにおすすめ(よく使われている)フォントを4つ紹介します。
定番のコーポ―レートロゴ

定番でシンプルなのがコーポレートロゴです。
太字で見やすくて一番使いやすいです。
角ゴシックと丸ゴシック両方ともインストールしておきましょう。
明るい印象のラノベポップ

コーポレートロゴのシンプルさにポップ感を加えたようなフォントです。
こちらもYouTuberが良く使うフォントで、元気で明るい印象を与えます。
サムネ作成におすすめなキルゴ
超太字のフォントでサムネイルのタイトルに使えます。
ちなみにぼくのサムネイルはこちらのフォントを使用しています。
字幕にはちょっと不向きです。
個人的におすすめはチェックポイントリベンジフォント
個人的にですが字幕でよく使うフォントです。
格闘家の朝倉未来さんのYouTubeもこのフォントを使用している気がします。
もしかしたら似てるだけかもしれません。
まとめ:どの方法でフォントをインストールしたらいいかは好み
どの方法でインストールしたらいいかは好みですが、個人的にはAnyFontでのインストールがおすすめです。
というのも、AffinityPhoto、AffinityDesiner、VREW…といったように多くのアプリでフォントを使うからです。
悩んだ場合は、フォントを扱うアプリが多ければAnyfont、少なければ共有からLumaFusionにインストールという判断でいいと思います。

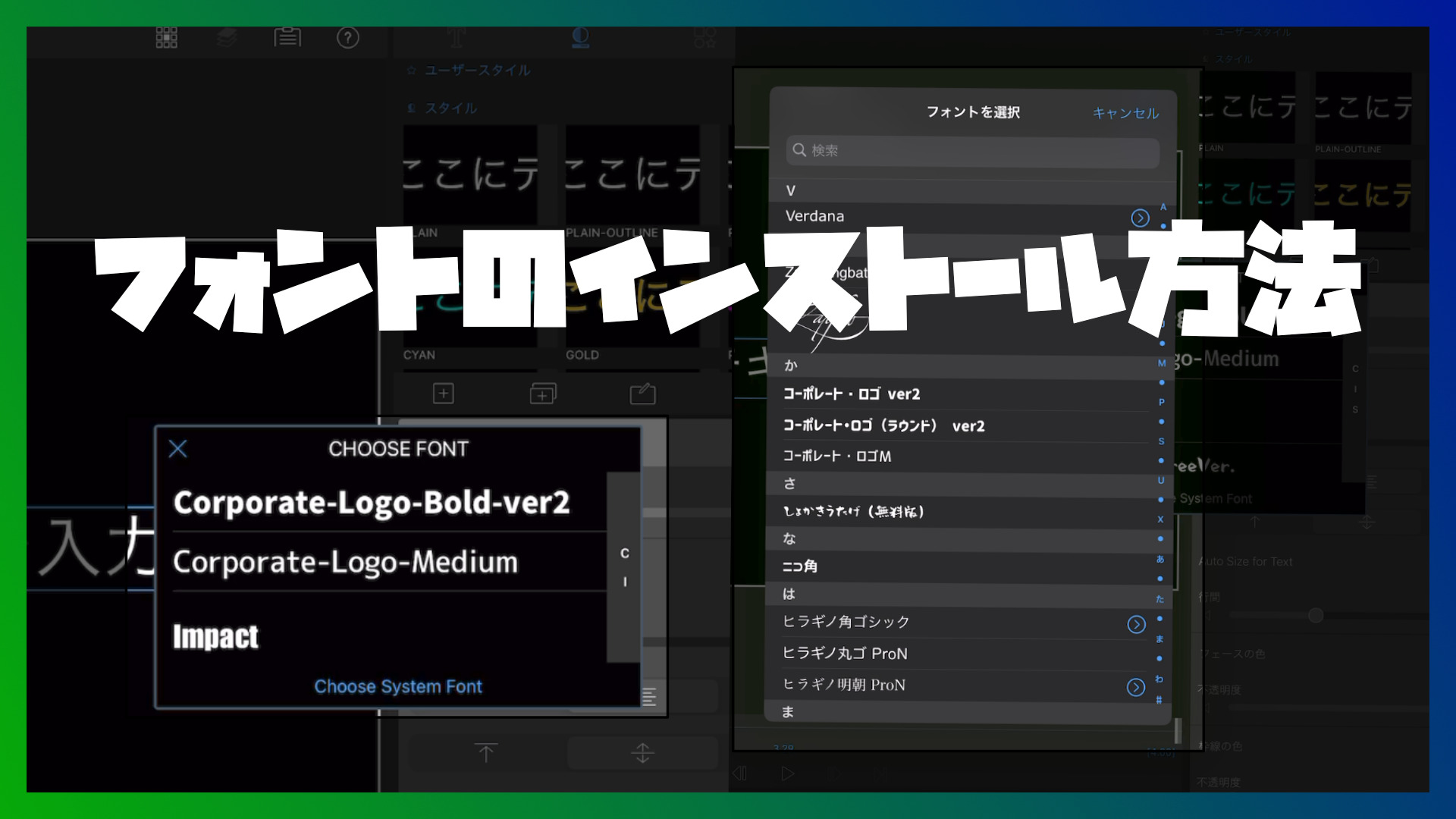

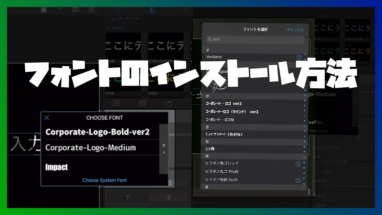
コメント