プロジェクトを作成したら動画編集のスタートです。
フレームレート、フレームアスペクト比、色空間って何?という方は以下の記事も合わせてチェックしてみてください。
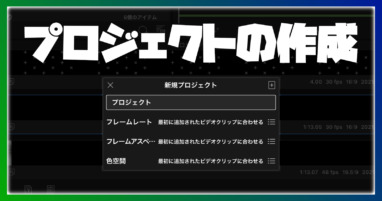
動画編集するにはメディア(動画、画像、音楽とか)を読み込まなければなりません。
が、LumaFusionはPCの編集ソフトとは違って、読み込みを意識することなく自動で上手いことやってくれます。
難しいことは特にありませんが、操作方法や仕組みを理解することで作業効率が上がるので、是非最後まで見ていってください。
動画の読み込み不要!タイムラインにドラッグ&ドロップするだけ
LumaFusionで動画編集を開始するには、メディアをタイムラインにドラッグ&ドロップで置くだけです。
わざわざ読み込むという手順を実施しなくてもOKです。(実際には読み込んでいるのですが意識しなくてもOKな動きになっています)
では、動画や写真といったメディアを保存している場所はどこかというと
- 写真アプリ
- SDカード
- クラウドドライブ(icloud,dropbox,googleDrive,,,)
代表的なものはこの3つではないでしょうか。
メディアをタイムラインに置くという手順は全て共通で、画面左上のアイコン(ライブラリソース)から選択していきます。
ただし微妙に内部的な挙動が異なるのでそれぞれ解説していきます。
タイムラインについては別の記事で解説します。
写真アプリのメディアの使用方法
写真アプリ内のメディアを使用したい場合は、「写真」を選択すればOKです。
簡単ですね。
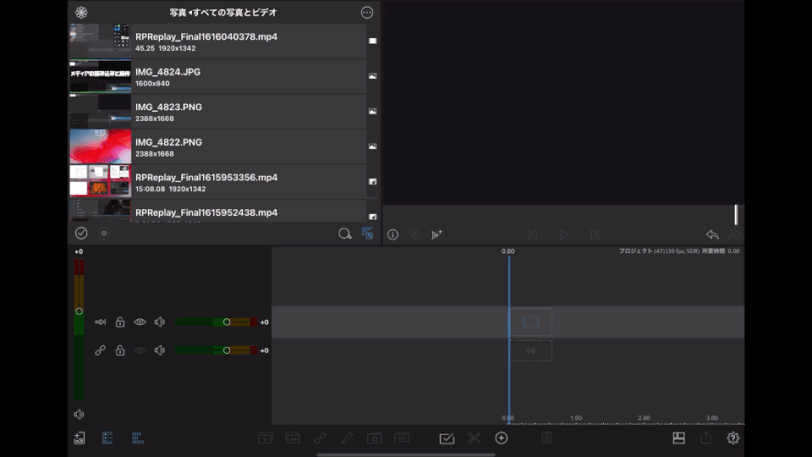
こんな感じで写真アプリのアルバムと連動しています。
SD / iCloud Driveのメディアの使用方法
SD / iCloud Driveからメディアを使用する場合の手順は以下のようになります。
以上で、選択したフォルダのリンクが追加されます。
これでいつでもiCloudのフォルダにアクセスが可能となります。
あとはメディアをタイムラインにドラッグ&ドロップするだけです。
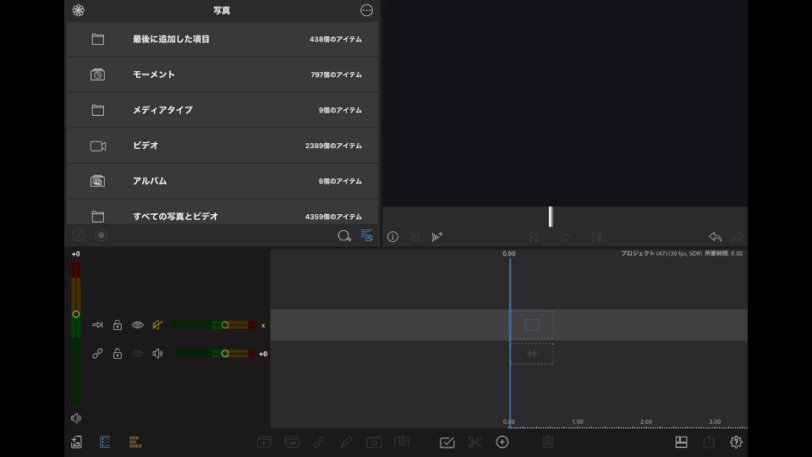
GoogleドライブやDropboxのメディアの使用方法
iCloud以外のクラウド系のストレージからメディアを使用する場合は手順が少し違います。
まずはLumaFusionが使用することが出来るクラウドサービスをご紹介します。
- Box
- Dropbox
- Googleドライブ
- OneDrive
この4つのサービスと連携することが可能です。
例としてGoogleドライブを利用する手順を見てみましょう。
以上で「インポート済み」というフォルダに「Googleドライブ」というフォルダが出来ているので、この中に選択した動画などの素材が格納されています。
あとはここからドラッグ&ドロップでタイムラインに置くだけです。
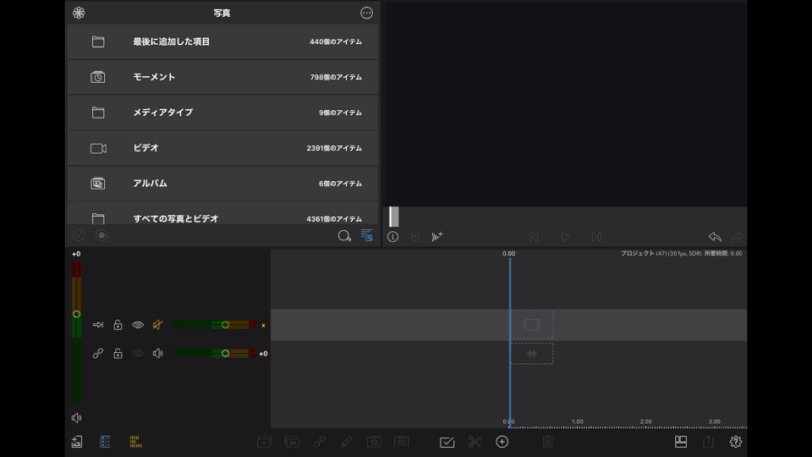
読み込んだメディアはLumaFusion本体に保存される
メディアの読み込み操作を意識しなくてもOKなLumaFusionですが、内部的には読み込み処理が動いていて、キャッシュとして保存されています。
キャッシュというのは、すぐにメディアを呼び出せるようにLumaFusion内にデータを持っておくことです。
具体的な動きとしては、例えば、写真アプリから動画を選択してタイムラインに置いた段階で、LumaFusion側に写真アプリの動画を複製します。
これは写真アプリだけでなく、iCloudやSDカードを利用しても同様です
キャッシュの保存場所は、各ソースライブラリの「Cashed Media」というところに格納されています。
ちなみにファイルアプリでいうと「本体>LumaFusion>LibraryMedia」に保存されています。
このキャッシュのおかげで、オフライン環境下でも編集することができるのですが、LumaFusion内にデータを保存することからiPhone/iPadの容量を圧迫してきます。
自動で使用されなくなったキャッシュデータは削除されるようになっていますが、本体容量に余裕がないときは、こまめに削除するようにしましょう。
削除方法は
「画面右下の設定>クリーンアップ>未使用のキャッシュされたメディアを削除>対象のソースをON>選択した場所をクリーンアップ」
これで使用していないキャッシュを削除することができます。
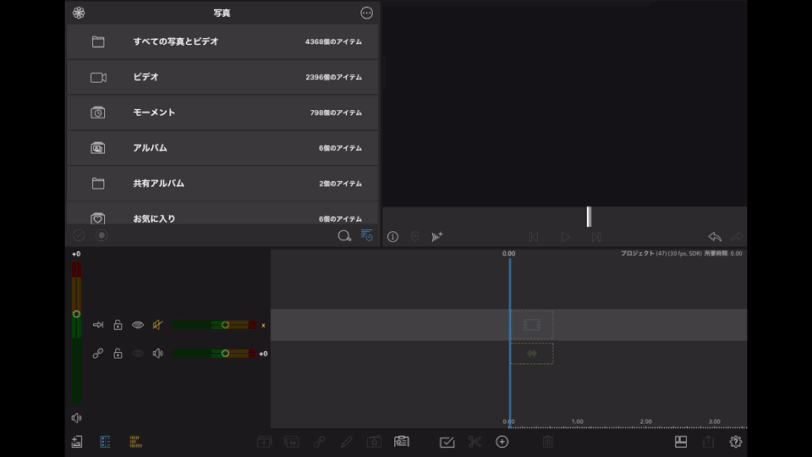
このクリーンアップについての詳細は別の記事で解説します。
メディア(動画・オーディオ)の操作方法
編集したい動画を選択したらタイムラインにドラッグ&ドロップで置くだけですが、その前に知っておくと便利な機能が、部分選択と複数選択です。
それぞれ解説します。
動画を必要な部分だけ切り取って配置
動画の中のこの部分だけ使いたいなぁという時は、あらかじめ必要な部分だけを選択してタイムラインに置くことができます。
動画を選択して、右側のプレビュー画面を確認してみましょう。
プレビュー画面下のスライダの両端に黄色の括弧([])があります。
これをドラッグで調整することで、指定の区間だけを選択することができます。
あとはプレビュー画面をドラッグしてタイムラインに置くだけです。
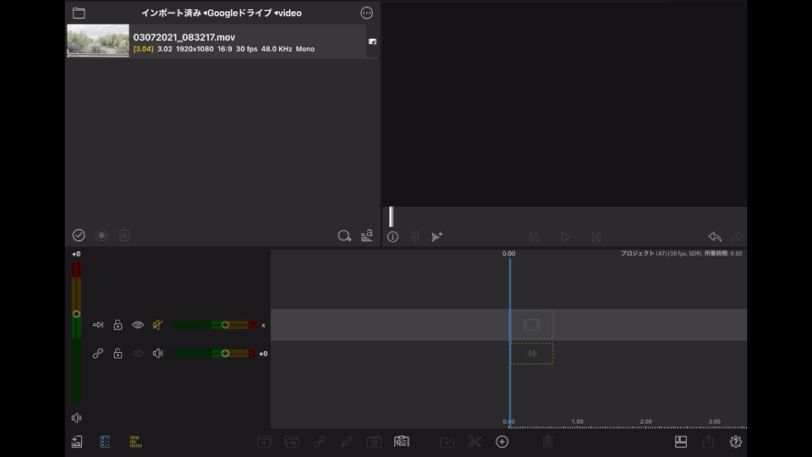
ちなみにタイムラインに置いた動画の区間は、左上の画面(メディアライブラリ)内でどの区間を使用しているのかが一目でわかるようになっています。
タイムラインに置いた動画に対して下部に黄色のラインが引かれるのですが、これがどの区間を使用しているかという目印になっています。
例えば動画の後半部分のみ使用すると、後ろの部分だけ黄色になります。
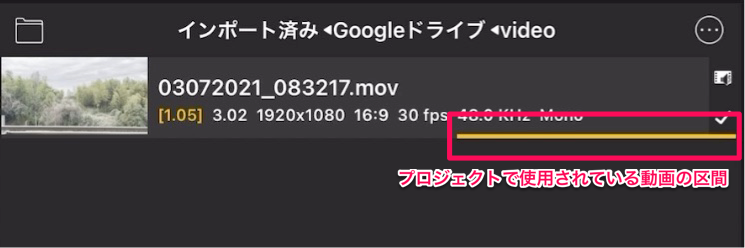
区間の指定をする時の操作方法は他にもあります。
プレビュー画面を上下にスワイプすると、スライダにある白い線を中心にトリミングされます。
再生ボタンの2つ横にある [ や ] をタップしても同様です。
区間を選択し直したい(リセットしたい)場合はスライダ部分をダブルタップします。
画像のメディアについては区間を選択することはできません
複数のメディアを一気にタイムラインに置く
いくつかのメディアを一気にタイムラインに置きたい。
そんな時は複数選択することができます。
画面左上の下部にあるチェックアイコンをタップすると複数選択モードになるので必要な動画や画像を一気にポチポチと選択することができます。
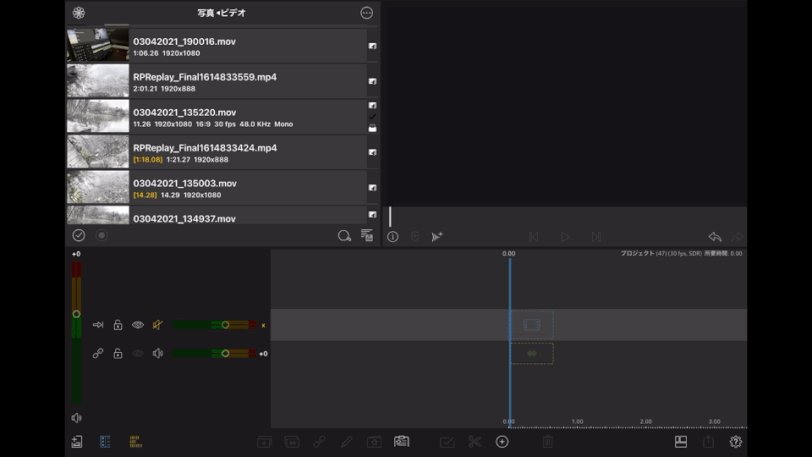
並び順は選択した順番になります。
フォルダ内の動画を全て選択する場合は、ダブルチェックのアイコンをタップすると全選択となります。
メディア(動画・画像・オーディオ)に表示されているアイコンの意味
画面左上(メディアライブラリ)に表示されている各メディアの右端にはいくつかアイコンが表示されているかと思います。
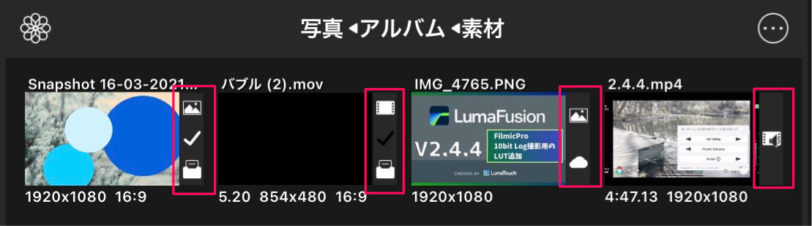
これにはそれぞれ意味があります。
![]() 画像ファイル
画像ファイル
![]() 動画ファイル
動画ファイル

![]() オーディオファイル
オーディオファイル
![]() 別のプロジェクトで使用されている
別のプロジェクトで使用されている

![]() 今編集しているプロジェクトで使用されている
今編集しているプロジェクトで使用されている
![]()
 LumaFusion内に保存されている(キャッシュされている)
LumaFusion内に保存されている(キャッシュされている)

![]() クラウドに保存されている(端末内には保存されていない)
クラウドに保存されている(端末内には保存されていない)

![]() メモが記録されている
メモが記録されている
これらのアイコンはそこまで意識する必要はありませんが、 白チェックのアイコンはたまに便利な時があります。
白チェックのアイコンはたまに便利な時があります。
例えば1つのプロジェクト内に複数のメディア(動画・画像・効果音..)を使用していると、どれ使ってるんだっけ?となったときに、探しやすくなります。
その他出来る事(色付け・メモ・ソート・検索)
その他、メディアライブラリで出来る事を簡単に紹介します。
色タグで管理
メディア(動画・画像・オーディオ)には色を付けることができます。
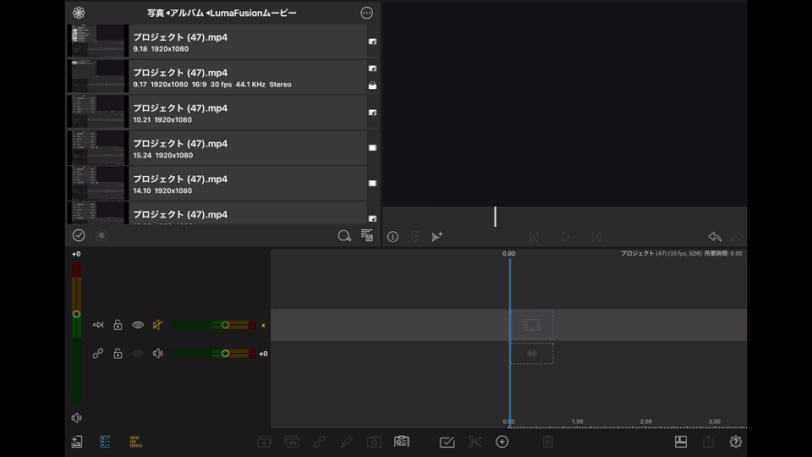
色を付けることによって、動画などを探しやすくなることに加え、タイムラインに置く動画(クリップ)にも色が付くので、動画編集時の管理もし易くなります。
個人的な使用例としては、画面左上のメディアライブラリで見つけやすいように目印として色を付けることが多いです。
メモで検索の効率化
なにか意味があるメディアであればメモを残しておくことで、このメモに書いてある文言でメディアを検索することができます。
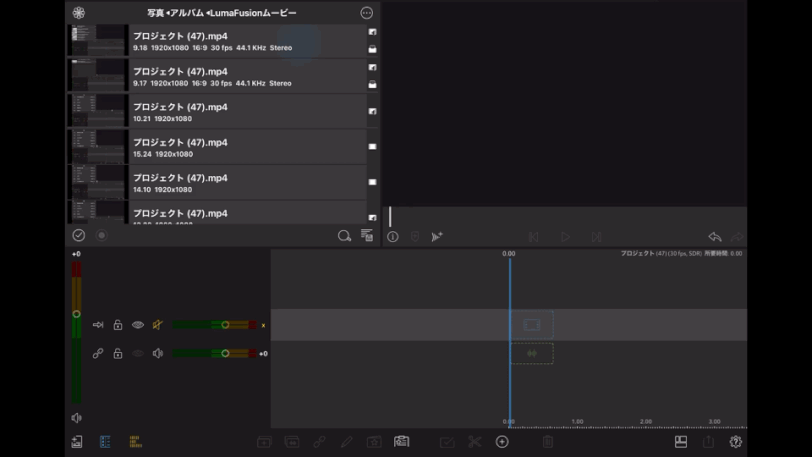
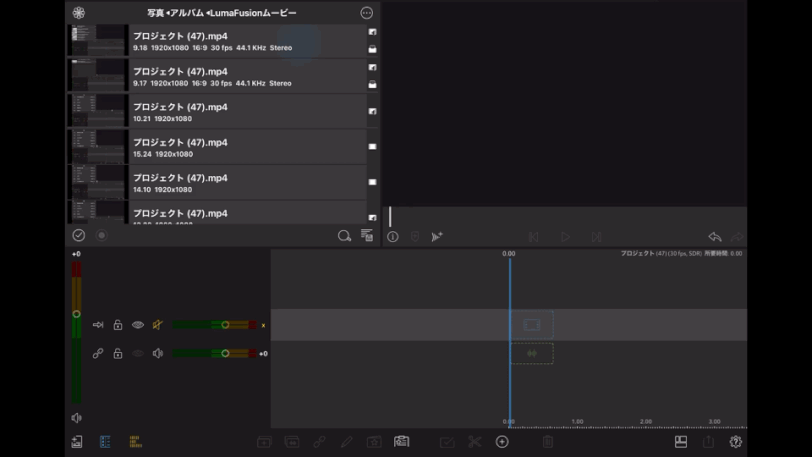
あの動画どこだっけなー?という時にメモを残しておくとすぐに探し出すことができます。
メディアを検索する
動画や画像に名前がついていれば、その名称で検索することができます。
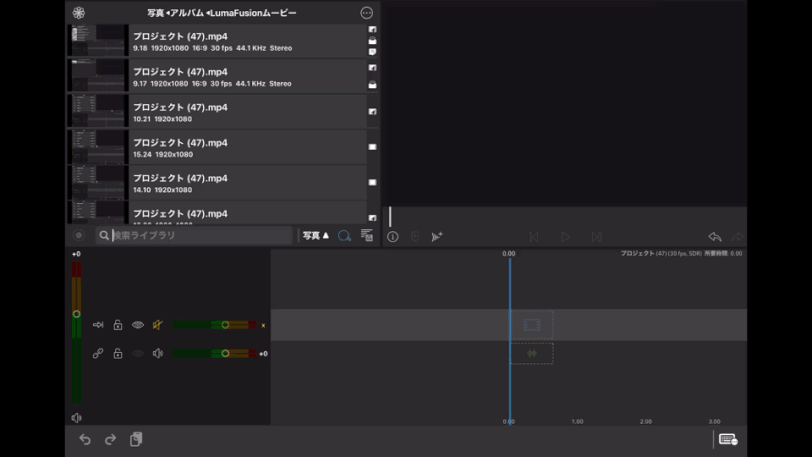
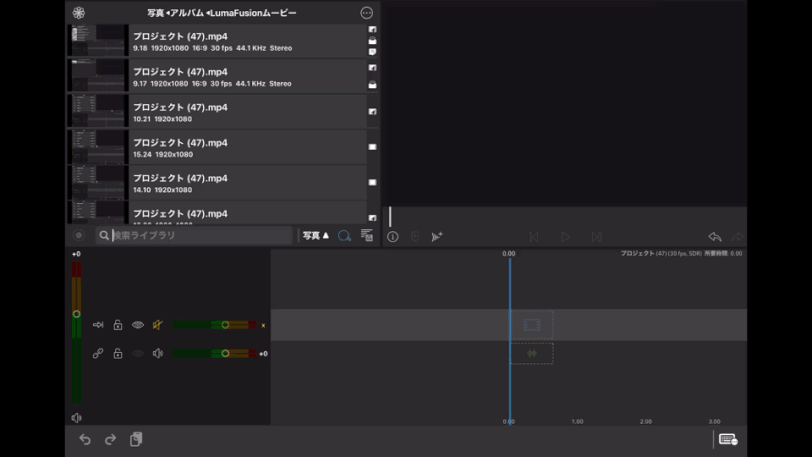
拡張子(mp4やpng)でも検索することができます。
メディアのソート
様々な項目でメディアのソートをすることができます。
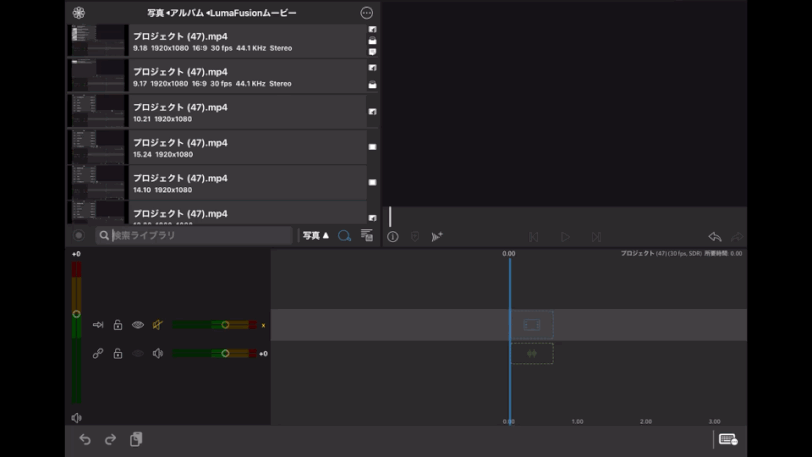
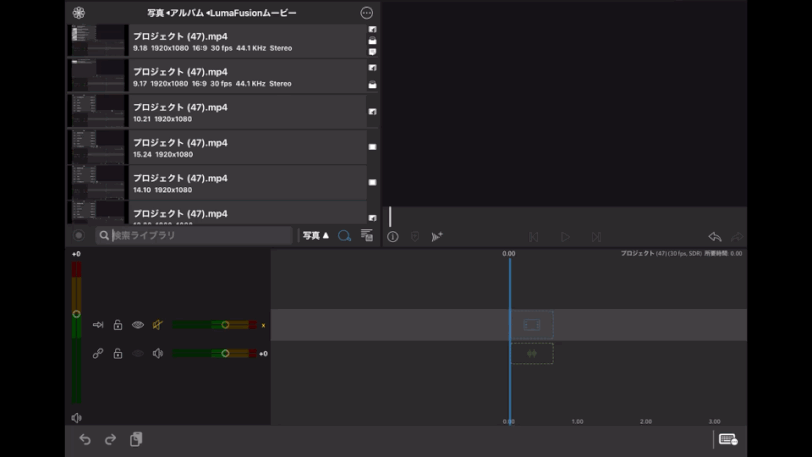
デフォルトは「作成日順」です。
ソートを上手く利用することで、目的のメディアが見つかりやすくなります。
色タグで色を付けたメディア順でソートするのがオススメです
まとめ
動画編集を開始する前に動画そのものを、タイムラインに置く(読み込む)という動作について解説しました。
全てを覚えておく必要はありませんが、ぼくが実際に編集でよく使う操作を共有しておきますと、
- ・iCloudからファイルを読み込む
- ・動画の区間を選択してタイムラインに置く
- ・メディアに色を付ける
この3点です。
特にiCloudなどのクラウドサービスから読み込む際は、予め画像・動画・効果音・BGMごとにフォルダを整理しておくと、作業効率が上がるのでフォルダ内はしっかり整理しておきましょう。

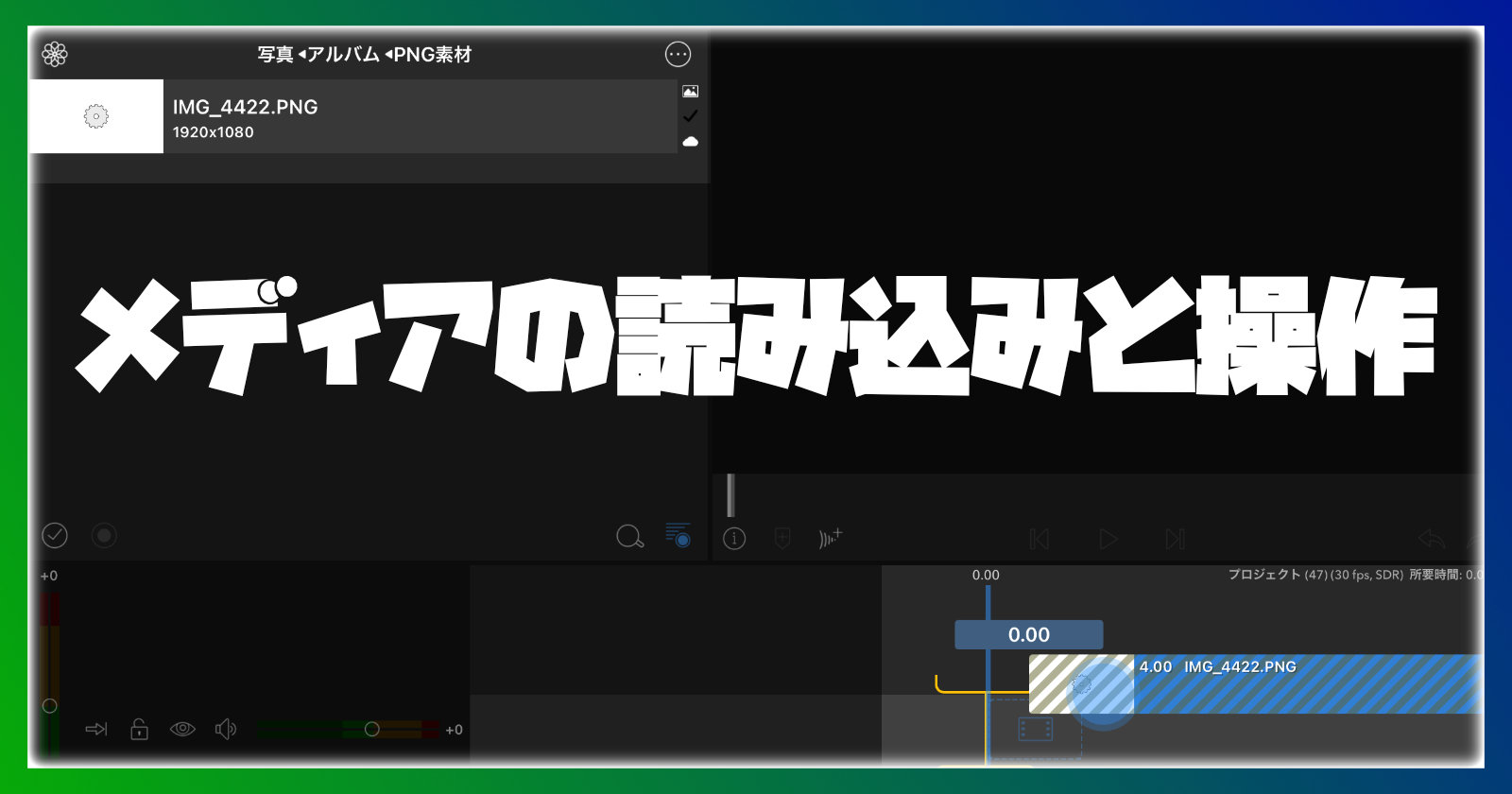
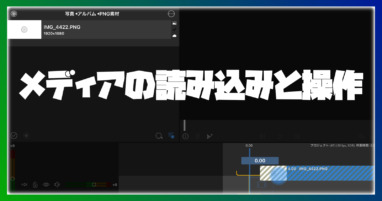
コメント