LumaFusionで動画編集をするには何はともあれプロジェクトの作成です。
動画編集の初めの一歩ですね。
しかし、この一歩目の設定が初心者には難解だったりします。
- フレームレート
- フレームアスペクト比
- 色空間
この3つの意味わかりますか?
これを知らずに適当に設定して動画編集を進めてしまうと完成後に一からやり直し。なんて事も起きてしまうかもしれません。
初めてLumaFusionを使う人は勿論、プロジェクトって何?っていう人は是非最後まで読み進めて見てください。
プロジェクトとはセーブデータのようなもの
プロジェクトというのはセーブデータみたいなものです。
ドラクエでいうと「ぼうけんのしょ」。
セーブデータを作ってから動画編集をするというイメージですね。
LumaFusionの動画編集はこのプロジェクト作成から始まります。
動画編集をするには何はともあれプロジェクトの作成です
プロジェクト作成の方法|画面下部の+ボタンを押す
LumaFusionをダウンロード/インストール直後は画面下部の「+を押して」という枠をタップします。
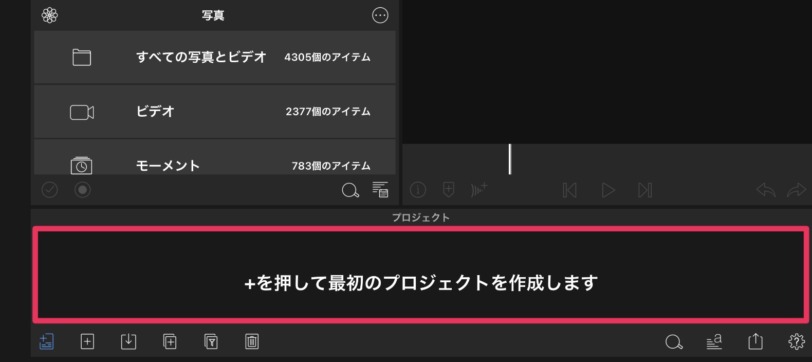
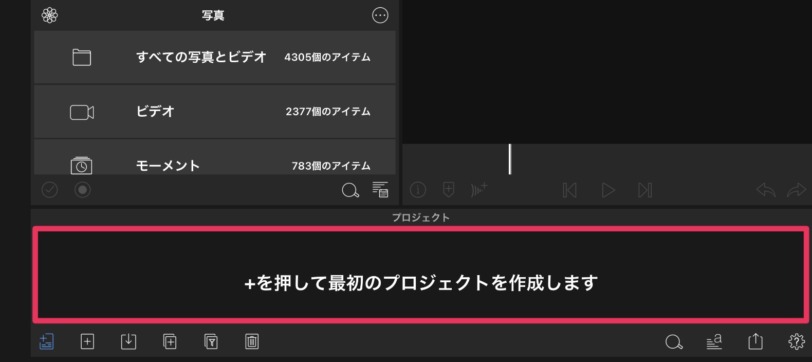
以降は画面左下の「+ボタン(作成ボタン)」をタップしてプロジェクトを作成していきます。
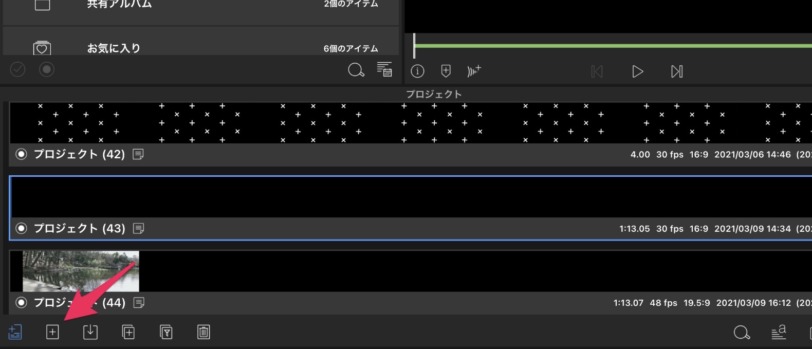
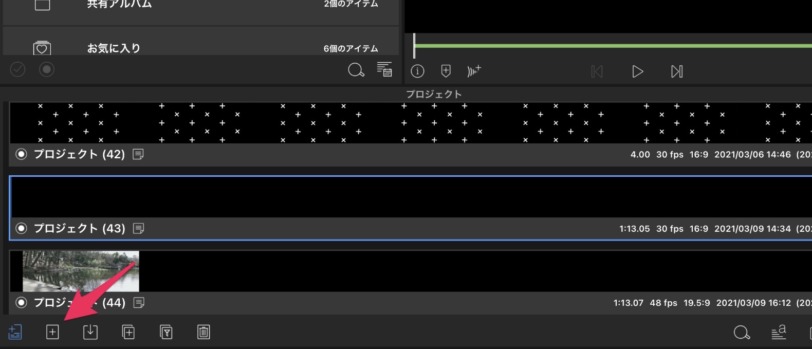
作成したプロジェクトは、一覧画面にズラッと表示されるようになります。
プロジェクトの作成上限はないので、本体の容量が許す限りいくつでも作成可能です。
プロジェクトの各項目の設定方法|設定無しでもOK
プロジェクト作成時は、小ウィンドウで以下の4つの設定をすることができます。
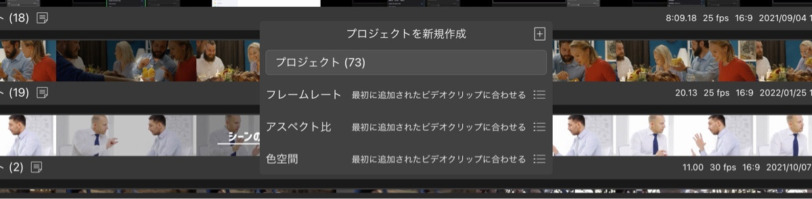
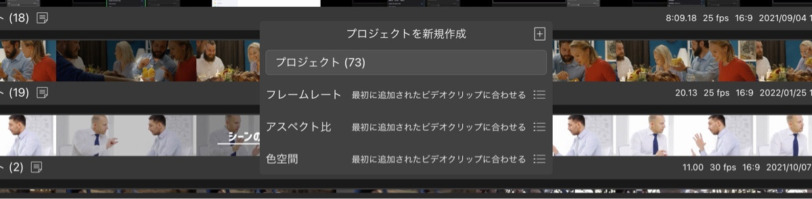
- プロジェクト名
- フレームレート
- アスペクト比
- 色空間
初めて見ると意味不明ですよね。
というわけで、そもそも設定自体が必要なのか?この4つの項目の意味は何なのか?
ということを解説していきます。
何も設定しなくてもOK|自動で設定してくれる
プロジェクト作成時の4つの項目は、特に何も設定せずに作成してしまってもOKです。
というのも、各項目に「最初に追加されたビデオクリップに合わせる」という文言が書かれていますよね。
これは、プロジェクトに置いた動画に合わせて全て自動で設定してくれるという意味なのです。
途中で変更もできるので、何も設定せずにウィンドウ右上の「+ボタン」を押せばOKです。
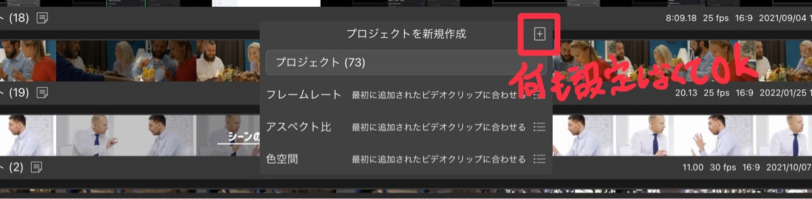
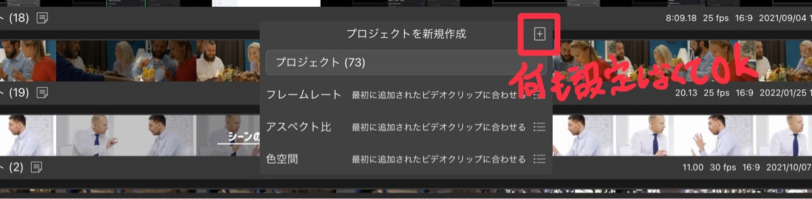
ただし、YouTubeなどのアップロード先には推奨の設定がありますので、一通りの意味を知り、予め設定しておく必要があります。
1つずつ確認していきましょう。
プロジェクト名を決める|検索で使える
プロジェクト名は動画を書き出したときのファイル名だったり、バックアップのファイル名だったりに使用される部分となります。
他にも、プロジェクト一覧から、以下のように目的のプロジェクトを検索する時なんかにも使えます。
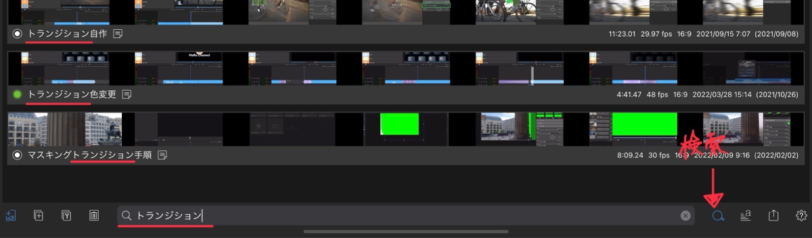
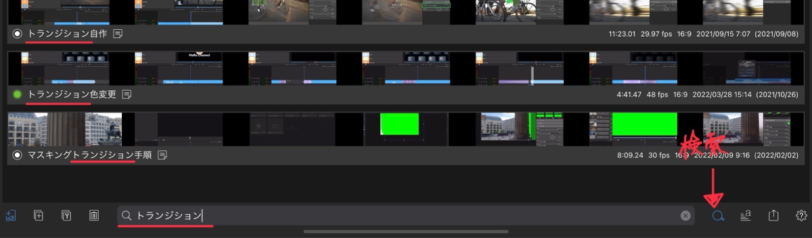
プロジェクトが少ないうちは特に気にしなくてもいい部分ですが、動画編集を多くするようになるとプロジェクトが増えてくるので、検索しやすい名称にしておくといいでしょう。
フレームレート(fps)を選択する|カメラの設定に合わせよう
プロジェクトのフレームレート(fpsと言います)をいくつにするのかを決めます。
いくつにするのか?というのはカメラの設定によって決まります。
基本的には、カメラの設定が30fpsであれば、フレームレートの項目も30fpsというように合わせておけばOKです。
例えば、iPhoneのカメラであれば、撮影時の左上にfpsの数字が書いてあります。


この例であればプロジェクトのフレームレートは30fpsにすればOKですね。
ただ、スローモーションをしたいという場合は、カメラのfpsよりも小さいfpsに設定しなければいけません。
例えばカメラのfpsが60fpsであれば、ここで設定するfpsはそれ以下の30fpsとかになります。
なんかよくわからないという方のためにもう少し細かく簡単に解説します。
フレームレートとは?
フレームレートというのは1秒の動画に何枚のフレーム(静止画)が使われているか?という単位を表します。
例えば、30fpsであれば、1秒の動画が連続した30枚の静止画で構成されるということになります。
60fpsであれば、60枚の静止画ということですね。
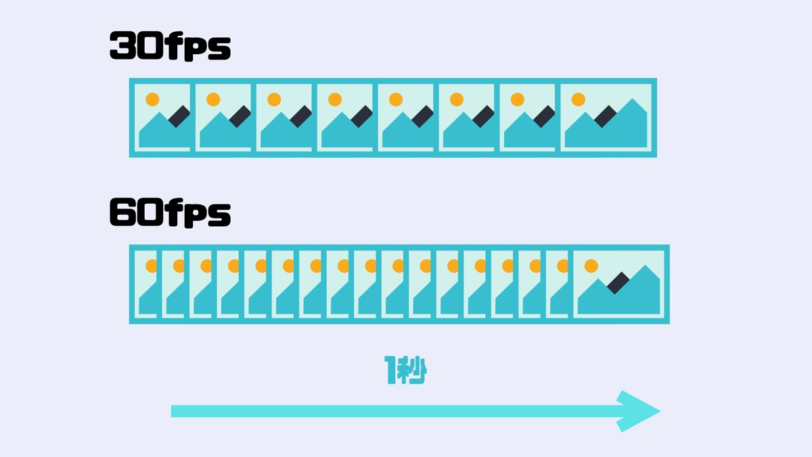
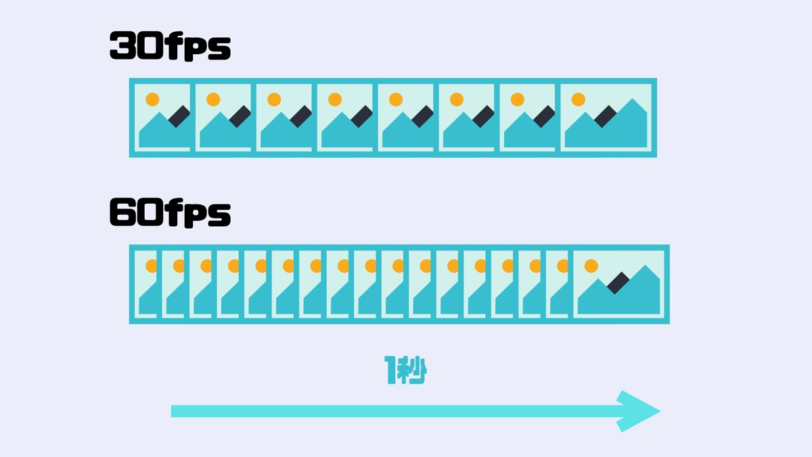
1秒の中のフレームが多ければ多いほど動画は滑らかにぬるぬる動くように見えます。
試しにiPhoneの設定で30fpsと60fpsを撮り比べてみると良いでしょう。一目瞭然で違いがわかります。
プロジェクトのfps(LumaFusion側の設定)
プロジェクト作成時におけるフレームレートという項目は、動画編集をするLumaFusion側の設定です。
カメラで撮影するときのfpsとはまた別物となります。
例えば、以下の用に設定したとします。
- LumaFusionのプロジェクト:60fps
- カメラの設定:30fps
すると、1秒30枚の静止画で構成された動画(30fps)を1秒60枚(60fps)に分割することになります。
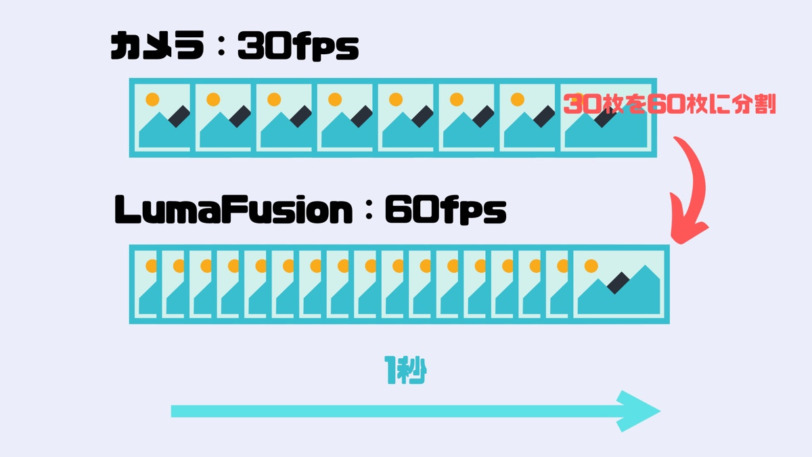
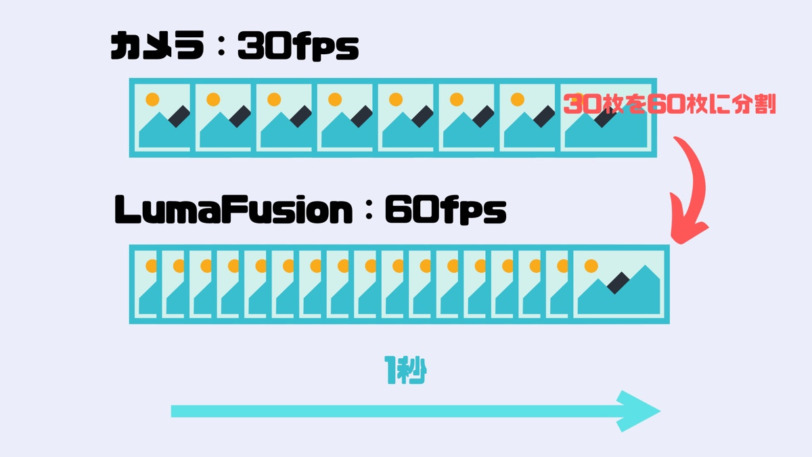
というように、カメラ(動画)のfps関係なしに、何分割できるようにするか?といった単位を設定する項目になります。
カメラのfpsとスローモションをしたいかで設定が決まる
フレームレートの決め方はカメラのfpsとスローモーションをしたいか否かで決まります。
- スローモーションはしないという場合(等倍速)
-
カメラのfpsと全く同じ設定にします。
カメラが30fpsであればプロジェクトの設定も30fpsです。
- スローモーションをしたいという場合
-
カメラのfpsよりも低いfpsに設定します。
更にカメラのfpsでプロジェクトのfpsが割り切れるようにします。
例えばカメラが60fpsであれば、プロジェクトのfpsは30fpsです。
60÷30=20 となるので綺麗に割り切れますね。
スローモーションについてはまた別記事で解説します。
やってはいけない設定
プロジェクトのフレームレートはカメラのfpsを下回って設定してはいけません。
なぜかというと、極端ですが30fpsで撮影した動画を10fpsのプロジェクトで編集しようとしたとします。
すると、20フレーム分は余ってしまいますよね。
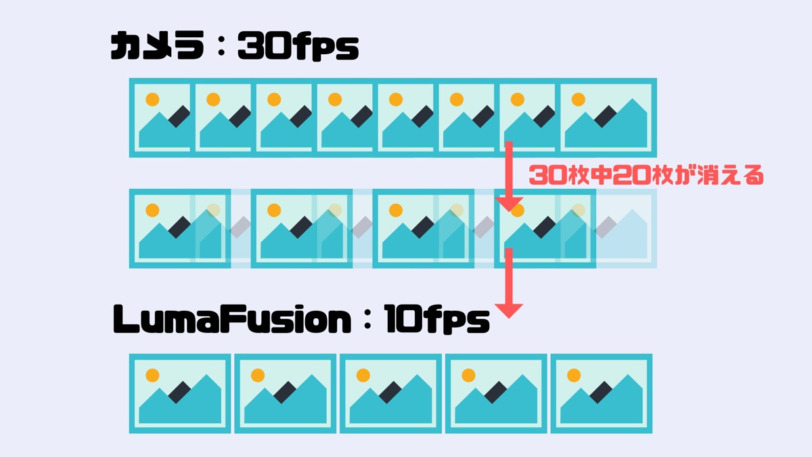
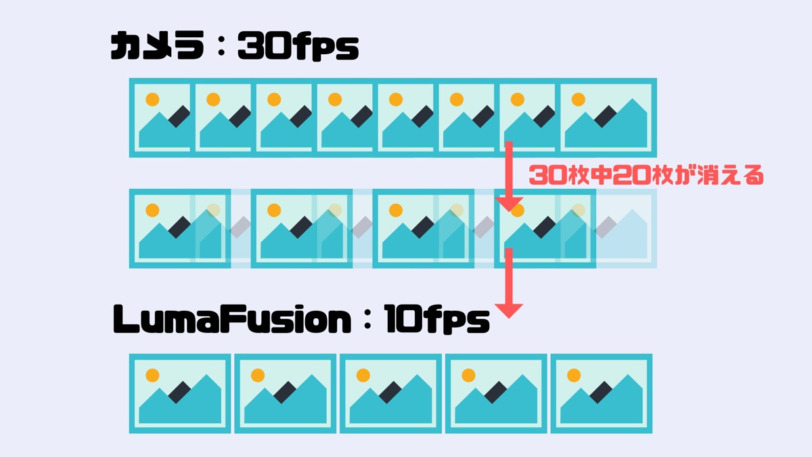
つまり30フレームで撮影したものを無理やり10フレームで表現しようとするので飛び飛びの動画となってしまうわけです。
というわけで、不自然な動画とならないためにも カメラのfps<プロジェクトのfps となるようにしましょう。
フレームアスペクト比(画面サイズ)を選択する
動画を書き出したときの画面サイズを決めます。
ここは目的に応じて決めましょう。
YouTubeにおいては16:9が推奨されています。
他にも各種SNSでフレームアスペクト比が定められているので、公式HPを確認してみてください。
- インスタグラム
-
正方形 1:1
FACEBOOK for Business:https://www.facebook.com/business/help/430958953753149?id=199718521368027
横型 1.91:1
縦型 4:5 -
フィード配置: 画像には正方形の1:1、動画には縦型の4:5をおすすめします。
ストーリーズ配置: ほとんどの利用者は携帯電話を縦にして使うため、画面全体に表示される縦型(9:16)をおすすめします。
動画カルーセルフォーマット: 正方形の1:1を使用し、カルーセル内のすべての動画を同じアスペクト比にすることをおすすめします。
FACEBOOK for Business:https://www.facebook.com/business/help/103816146375741?id=271710926837064
インストリーム動画: 広告が表示される動画に合わせて横型(16:9)をおすすめします。
Audience Network配置: 縦型(9:16)をおすすめします。 -
推奨アスペクト比: 16:9(横長または縦長)、1:1(正方形)
Twitter公式:https://developer.twitter.com/ja/docs/media/upload-media/uploading-media/media-best-practices - TikTok
-
9:16(公式に記載なし)
色空間を選択する|色空間ってなに?
動画の配信先やディスプレイの規格に合ったものを選択します。
ここはちょっとややこしい部分なので
- iPhoneを使って撮影
- YouTubeにアップロード
という条件で解説していきます。
よくわからないし、この先読むのが面倒だという人は、とりあえず「標準 – Rec. 709」を選択しておけば間違いないでしょう。
HDR撮影の場合は「Wide Gamut HDR – HLG」です。
ではここから詳細となります。
色空間とは?|表現できる色の範囲
色空間というのは、表現できる色の範囲みたいなものです。色域ともいわれたりしています。
よく以下のようなグラフで表現されることが多いですね。
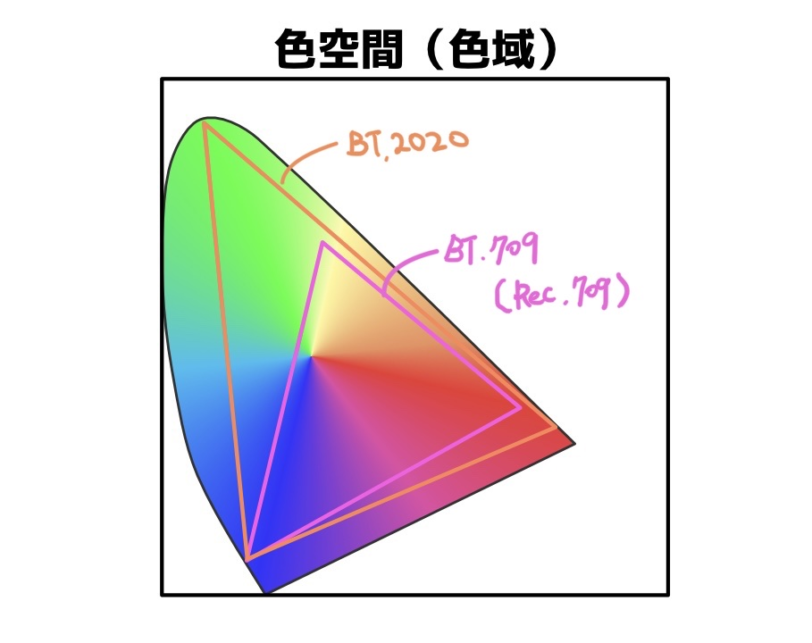
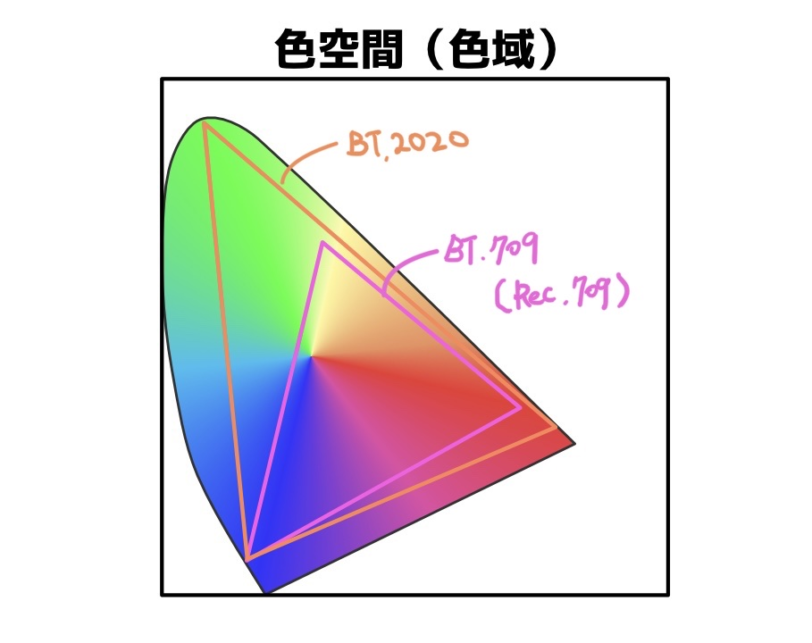
表現できる色の範囲には、BT.2020とかBT.709(Rec.709)といった決められた規格(国際規格)があります。
その規格によって、表現できる色の範囲が決まっているのです。
で、LumaFusionの項目にあるRec.709というのは、その中の規格の1つとなります。
色空間は色々な場所に登場する|カメラ・動画・モニター…
色空間は動画だけではなく、色々なところで定義されています。
例えば、カメラ・モニター・ブラウザ・YouTube…
つまり、LumaFusionで指定した色空間の設定が、全てのデバイスやOSに対応していないと、編集した色味が正確に表現できないということになります。
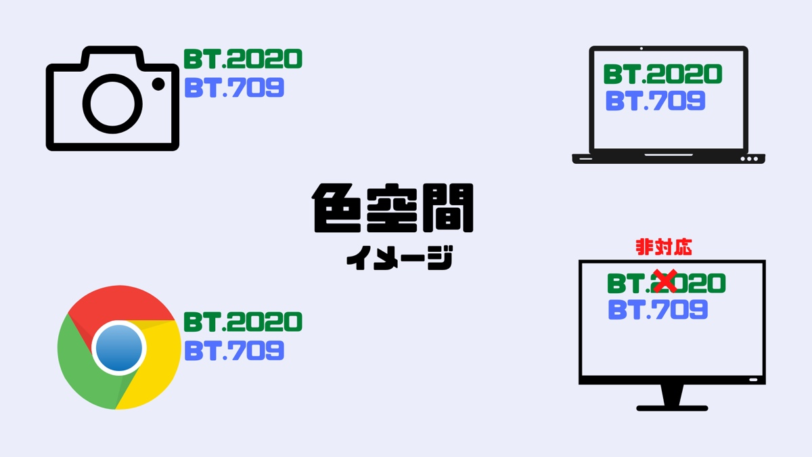
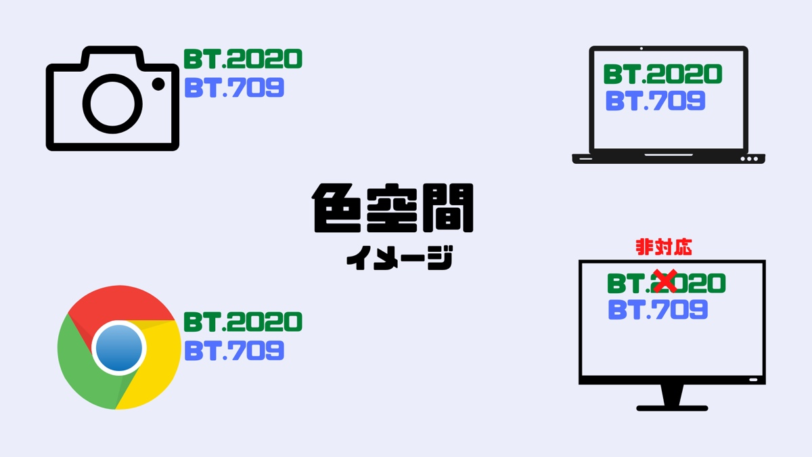
ありえない極端な例でいうと、LumaFusionでは赤に見えるのに、YouTubeにアップロードしたら青になった!とかです。
なので、YouTubeにアップロードするなら、ちゃんとYouTubeが規格に対応しているか?というのをチェックする必要があります。
Rec.709ってなに?|テレビ放送用の規格
Rec.709は色の規格の中の1つ。という話をしましたが、具体的に何の用途で使われているかというと、「テレビ放送」です。
テレビは「Rec.709の色の範囲で映してね」と決まっているのです。
テレビの規格ということもあり、世の中に販売されている、ほぼすべてのカメラ・モニタ・ブラウザに対応しています。
なので、困ったらRec.709を選んでおけば、変色の恐れはないということになります。
SDRとは?HDRとは?|明るさの幅
規格の話を長々としてきましたが、
「iPhoneに【Rec709】とかいう表現ないんだけど…というか初めて聞いたし…」
ってなりますよね。
iPhoneでは、HDとかHDRという表現しかしてないのです。
そこで知っておきたいのが、SDR(スタンダードダイナミックレンジ)とHDR(ハイダイナミックレンジ)という表現。
これは輝度(明るさ)の広さです。
HDRの方が撮影できる明るさの幅が広いので綺麗な動画を撮影することができます。
iPhoneの設定でいうと、設定アプリ内の「スマートHDR」がONになっているとHDR撮影。
OFFになっているとSDR撮影(iPhoneでいうとHD撮影)となります。
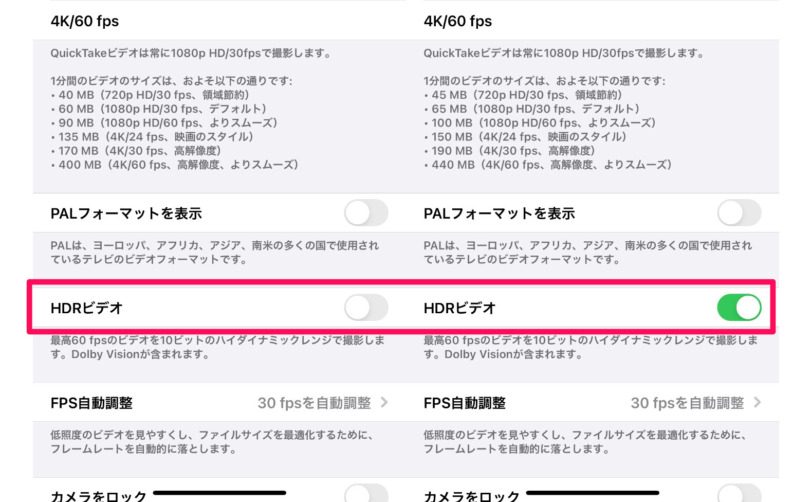
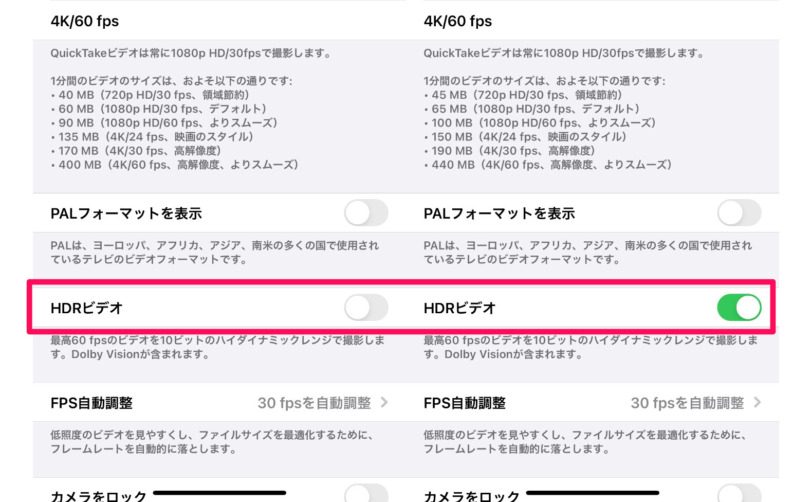
iPhoneでHDR撮影した動画を、写真アプリで確認すると、画面が明るくなって鮮やかな動画が見れますよね。
SDR・HDRで選択するべき色空間はこれ
なんだかややこしい話になってきましたが、iPhoneでいえば、
SDRは「標準 – Rec. 709」
HDRは「Wide Gamut HDR – HLG」
と、覚えてもらえればOKかと思います。
では、以下の残り3つの色空間はなにか?を見ていきます。
標準 – Rec. 709 – 10bit
Wide Gamut HDR – HDR10(PQ)
Wide Gamut HDR – P3 D65 HLG
FilmicProを使用しているのであれば標準 – Rec. 709 – 10bit
iPhoneでSDR撮影をすると8bitでの撮影しかできませんが、FilmicProという有料のカメラアプリを使うとSDRで10bitの撮影をすることができます。
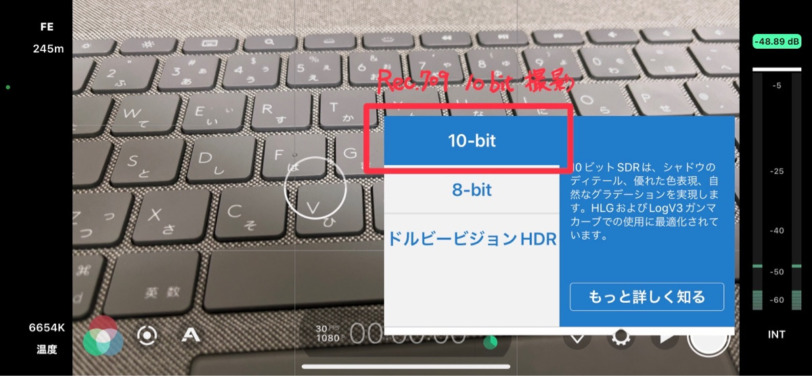
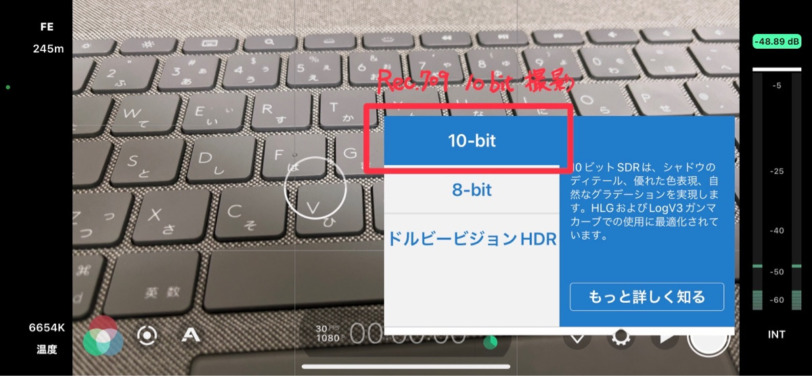
この場合は「標準 – Rec. 709 – 10bit」を選択します。
通常撮影との違いはというと、表現できる色の数が64倍違います。
- 8bit:1,600万色
- 10bit:10億色
色を多く表現できるメリットとしてはグラデーションです。
極端な例でいうと、8bitでは縞々模様だったのが10bitでは滑らかなグラデーションになるというようなイメージです。
また、LumaFusionには10bit撮影用のLUTという色味のフィルタも標準で搭載されているので、FilmicProを使用している場合はおすすめできる設定となります。
ちなみに10bit撮影風景とLUTを当てる動画はYouTubeでも紹介してるので気になる方は見てみてください。
ほぼ使わない色空間はこの2つ
個人的に以下2つの色空間はほぼ使いません。
- Wide Gamut HDR – HDR10(PQ)
- Wide Gamut HDR – P3 D65 HLG
というのも、これらはディスプレイかつ動画の配信先がHDRに対応していないと本来の色味で動画を見ることができないからですね。
例えば、YouTubeで言うと「Wide Gamut HDR – HDR10(PQ)」に対応はしているのですが、ディスプレイが対応していないと色や明るさが正確に表現できません。
つまり、視聴するモニタによっては色が変になる可能性があるということです。
P3の方もおなじで、モニタが対応してないと見え方が変わってきます。
まだまだHDRは完全に普及しきっていないので、SDR・HDR両方ともサポートされている色空間を選ぶのがベストだと思います。
そんな都合のいい色空間が、SDR・HDRの互換性を持ったハイブリッド型、「Wide Gamut HDR – HLG」です。
これを選んでおけば、HDRに対応していないディスプレイでも色が崩れることなく視聴することができます。
HDR撮影したら「Wide Gamut HDR – HLG」を選択しておけばOK。
HLG、PQ、HLGという単語がでてきましたが、こもまた「ガンマカーブ」といわれる規格です。
ややこしいので詳細は割愛しますが、以下のような特徴があります。
- HLG:HDR画質の放送向け
- PQ:WEB配信や映画向け
- P3:Apple製品向け
YouTubeの推奨はRec.709とHLG?
YouTubeの公式を確認すると、BT.709(Rec709)という色空間の規格が推奨されています。
なので、SDR撮影の場合は「標準 – Rec. 709」を選択します。
HDR撮影の場合はPQまたはHLGが推奨となっています。
まだHDR動画を見れない視聴者のことを考えて、SDRの互換性のある「Wide Gamut HDR – HLG」を選択するのがいいでしょう。
LumaFusionではRec.709、YouTube公式ではBT.709と表記が異なっていますが、ほぼ同じものと考えておけばOKです。(厳密には、BT.709が規格でRec.709が規格の中の色の範囲というイメージです。)ですので、BT.709 ≒ Rec.709となります。
書き出し設定についての詳細は以下の記事をご覧ください。


まとめ
LumaFusionはPCの編集ソフトに比べと、非常に簡単で使いやすいのですが、「プロジェクトを作成する」という初めの一歩の部分は映像のことを多少知っておかないとツライところがあります。
しかし、ここさえ乗り越えてしまえばここ以上に難しいところはありません。
ひとまずここでは
SDRは「標準 – Rec. 709」
HDRは「Wide Gamut HDR – HLG」
これを覚えておけばOKです。

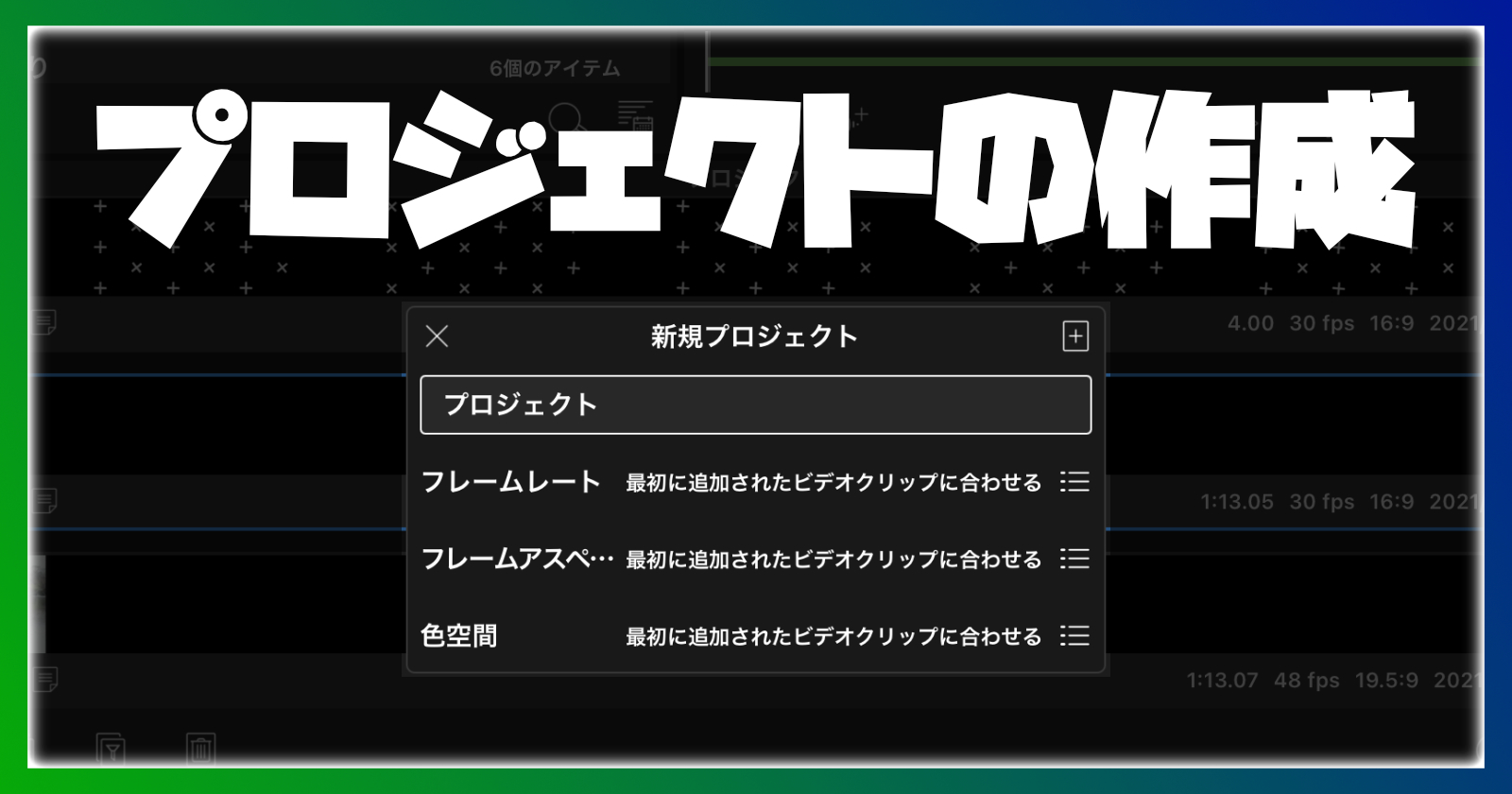
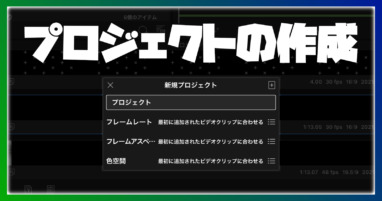
コメント