YouTubeの動画編集といったらテロップ(字幕)ですよね。
ということで、テロップの入れ方などの基本操作から、どうすれば見やすくなるのか?文字数はどれくらいが良いのか?といった応用方法についても解説していきます。
- テロップの入れ方がわからない
- 枠線とか色などデザインに悩んでいる
- フルテロップ(字幕)を効率よく入れる方法が知りたい
この記事では、上記のような悩みを解消できます。
テロップについては大体ですが網羅したと思いますので是非最後までご覧ください。
テロップ(字幕)の追加方法|+ボタンで追加
テロップの追加は、画面最下部のツールバーにある「+」ボタンをタップして、「メインタイトル」もしくは「オーバーレイタイトル」を選択します。
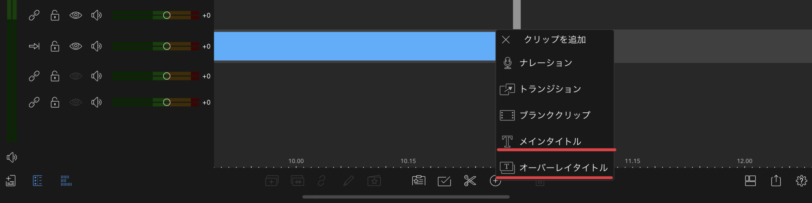
すると、タイムラインにテキストのクリップが追加されると同時に、プレビュー画面に「ここにテキストを入力」と表示されます。
あとは、このテキストを編集していけば完成となります。
編集の解説に入る前に、「メインタイトル」と「オーバーレイタイトル」の違いはご存知でしょうか?
結論は「どちらも同じ」ですが、クリップの追加される場所に少し違いがあるのでそれぞれ解説します。
メインタイトルとは?|メイントラック用のクリップ
メインタイトルとは、メイントラックに追加するテキストのクリップのことです。
使用するタイミングとしては以下の2点です。
- 新規プロジェクトを作成した直後
- 動画の場面転換時
新規プロジェクトを作成した直後はタイムラインに何も置かれていない状態です。
ここに追加できるテキストは、メイントラックに置くことができる「メインタイトル」だけとなります。(タイムラインに何も置かれてない場合、オーバーレイタイトルは選択できません。)
動画の場面転換の際に、テキストだけを「ドドン!」というような感じで差し込みたい場合があります。そんな時に、クリップとクリップの間にルーラー(青い線)を合わせて、「+」ボタンをタップすると、メインタイトルを挿入することができます。
以上、メインタイトルはメイントラックにテキストを直接追加したい時に使用します。
正直こちらはあまり使わず、基本は次のオーバーレイタイトルを使用していきます。
オーバーレイタイトルとは?|メイントラックに重ねるためのクリップ
オーバーレイタイトルとは、メイントラックの上に重ねるためのテキストのクリップとなります。
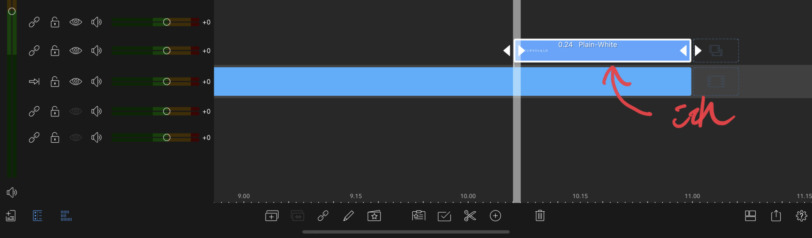
動画編集時のテロップ作成は基本的にこのオーバーレイタイトルを使用します。
理由は単純で、テロップは動画の上に表示されるものですよね?
ですので、テキストを重ね合わせる(オーバーレイ)という意味でこのオーバーレイタイトルを使用します。
例えば、「この辺にテロップを追加したいな」と思った時はオーバーレイタイトルを選択すればOKです。
メインタイトルもオーバーレイタイトルも本質的には同じ
メインタイトルとオーバーレイタイトルの違いを解説しましたが、中身としては全く同じものとなります。
違いは、クリップが追加される場所がメイントラックか?メイントラックの上か?これだけです。
例えば、オーバーレイタイトルを選択してクリップを追加した後に、このクリップをドラッグしてメイントラックに移動してしまえば、メインタイトルと同じになります。
というように、中身として違いは無いので、どこでも追加が出来る、汎用性の高いオーバーレイタイトルを基本的に使用するようにすると良いでしょう。
テキストの編集方法|フォントや色を変更する
「メインタイトル」もしくは「オーバーレイタイトル」でテキストのクリップをタイムラインに追加したら、いよいよ編集です。
編集をするには以下のどちらかの操作をします。
- クリップそのものをダブルタップ
- ツールバーの鉛筆マークをタップ
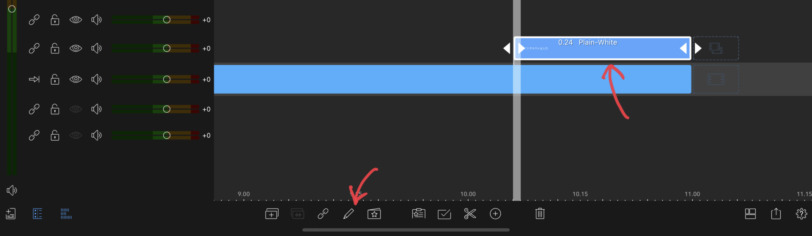
すると、編集画面に遷移するので、プレビュー画面下のT(テキスト)を選択しましょう。
テキストの編集はこの画面で行っていきます。
テキストの入力方法
初期状態のテキストは「ここにテキストを入力」とあらかじめ入力されているので、これを編集していきます。
まずは画面右の「ここにテキストを入力」という項目を選択します。
すると、詳細な情報が展開されると同時に、いくつかのアイコンがアクティブ(選択可能)になります。
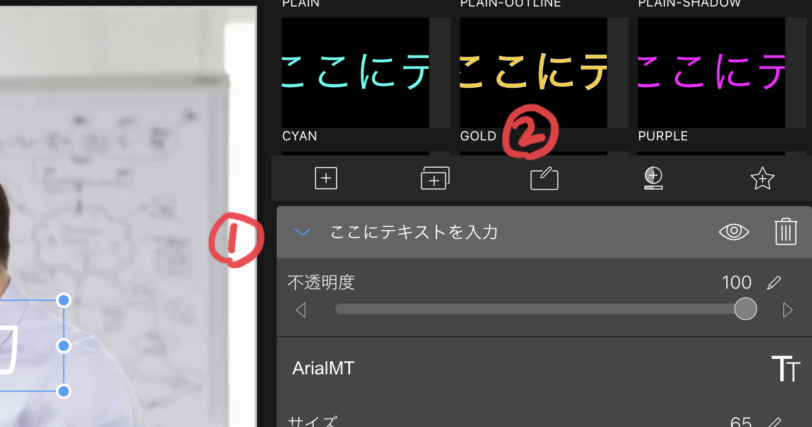
このアクティブになったアイコンの丁度真ん中にある編集アイコンをタップすることでテキストの編集(入力)をすることができます。
サイズは後から変更できるので、ひとまず文字数を気にせずにテキストを入力します。
先にサイズを変更してから入力するのも良いですね。
編集が終わったら完了ボタンをタップしましょう。
テキストの詳細設定
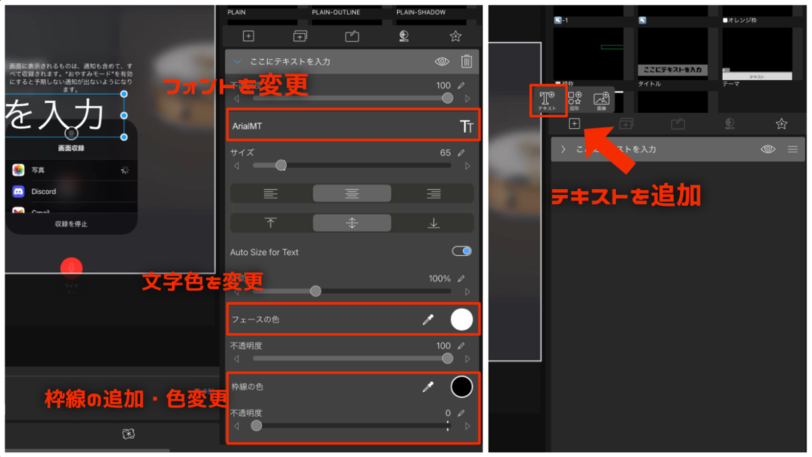
テキストの入力以外の詳細な設定(サイズ、フォント、色…)は、画面右下に展開されるテキストメニューから行います。
ここでは一部の項目のみに絞って紹介します。
フォントを変更する
フォントは初期状態のものでもいいのですが、細すぎて見にくいので太字にするのがいいでしょう。
フォントを変更するには、不透明度を調整するバーの下の項目をタップします。
初期で入っているフォントでオススメなのは「ヒラギノ角ゴシック」のW7です。
W7というのは、太さを表していて「ヒラギノ角ゴシック」の項目の右側にある「>」を選択することで太さを選ぶことができます。
色を変更する
テキストの色を変更するには、「フェースの色」を選択します。
グリッド、スペクトラム、スライダといった3つの形式で選択が可能となっています。
スポイトアイコンを選択すると、プレビュー画面から色を抽出することができます。
よく使う色は下部の「+」をタップすることで、お気に入り登録することができます。
枠線を付ける
文字に枠線をつけたい場合は、枠線の色を選択します。
枠線の色を選択することで、自動でテキストに枠が付きます。
あとはお好みで幅を調整していきます
注意点としては、フォントや文字の組み合わせによっては、枠を太くしすぎると、トゲトゲのような文字崩れが起きてしまいます。
その場合は幅を狭めてとげが出ない程度に調整するか、丸っぽいフォントに変更する必要があります。
タップで開閉
テキストを移動する
テキストを移動する場合はプレビュー画面をドラッグするだけです。
勿論、画面右下のパラメーターから調整することも可能です。
字幕を入れたい時は大抵は画面の最下部に位置を合わせるかと思います。
その場合は、画面上部に整列アイコンがあるので、これをタップすると上下左右斜めの中心に均等に配置されます。
LumaFusionは中心線にスナップするようなガイドラインが無いので、基本的にはパラメータの数字を見て判断します。
テキスト(入力欄)を追加する
テキストの入力欄を追加したい場合は、画面右の中央あたりにある「+」ボタンをタップします。
すると、レイヤー追加のメニューが表示されるので、「テキスト」を選択します。
もしくは、今表示されているテキストを選択している状態でコピーアイコンタップすると、テキストが複製されるので、こちらの操作でもOKです。
テキスト編集時のよくある質問
- 縦書きはどうやるの?
-
テキスト入力時に改行をします。
- テキストのグラデーションはできる?
-
グラデーションをかける機能としてはありませんが、工夫をすることによってグラデーションを表現することができます。具体的には「切り取り」を使って「エッジの柔らかさ」を調整することでグラデーションを表現します。詳細は以下の記事をご覧ください。
あわせて読みたい LumaFusion応用|グラデーションと一部の文字色を変更する方法 字幕やテロップを入れてると、こんな疑問湧きませんか? 一部の文字だけ色を変えたい グラデーションをかけたい 残念ながらLumaFusionには上記の機能はありません。 が…
LumaFusion応用|グラデーションと一部の文字色を変更する方法 字幕やテロップを入れてると、こんな疑問湧きませんか? 一部の文字だけ色を変えたい グラデーションをかけたい 残念ながらLumaFusionには上記の機能はありません。 が… - YouTubeでよく見るフォントを使いたい
-
フォントフリーからダウンロードすることができます。
「コーポレートロゴ」「ラノベポップ」などを使用している方が多いです。
利用する際は商用利用が可能かをチェックしましょう。
あわせて読みたい LumaFusionにフォントを追加する3つの方法と注意点|YouTubeにおすすめは? YouTubeでよく使われるフォントを使いたいのに、LumaFusionに入ってない! と困ってませんか? 実は、LumaFusionをインストールした直後は日本語対応しているフォントが…
LumaFusionにフォントを追加する3つの方法と注意点|YouTubeにおすすめは? YouTubeでよく使われるフォントを使いたいのに、LumaFusionに入ってない! と困ってませんか? 実は、LumaFusionをインストールした直後は日本語対応しているフォントが…
色々な装飾方法で見やすいテロップを作る
字幕を作る際に注意したいのは、色・サイズ・フォント以外にも、読みやすくするために工夫が必要ということです。
例えば、白っぽい背景に白い字幕を出すと非常に読みにくいことが分かります。
そのため、明暗を付けたりするなどして読みやすくしてあげる必用があります。
簡単なテクニックとして3つ紹介します。
座布団でテキストに背景を付ける
テキストの裏に背景を置いて文字を見やすくする方法で、座布団と言われたりします。
一番簡単でYouTubeでもよく見かける方法は四角の図形を1つ追加するだけ。
具体的な手順は以下のようになります
- +ボタンで図形を追加(デフォルトで四角形が追加される)
- フェースの色を黒に変更
- 不透明度を50くらいに設定(お好みで調整)
- 図形の縦横のサイズを変更
- 図形がテキストの後にくるようにレイヤーの順番を変更
- テキストと図形の位置を調整
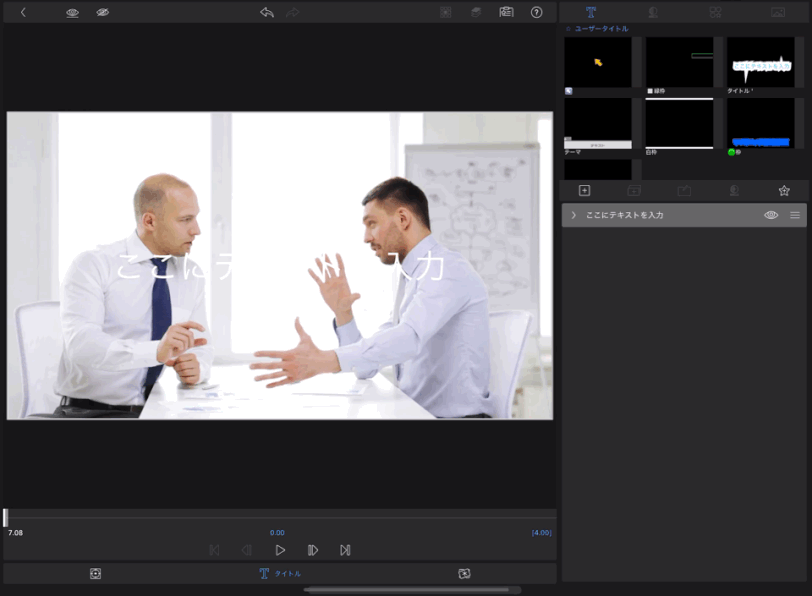
以上で完成です。
背景の色は文字の色の反対に位置する色を設定するといいです。
文字が黒なら背景は白。文字が白なら背景は黒といった感じです。
文字に影をつける
図形(座布団)を使わずともテキストに影をつけるだけでも字幕が見やすくなります。
具体的な手順は以下の通りです。
- テキストを選択
- 「影の色」の不透明度を100に設定
- 「距離」を1に設定
- 「ブラー」を50くらいに設定
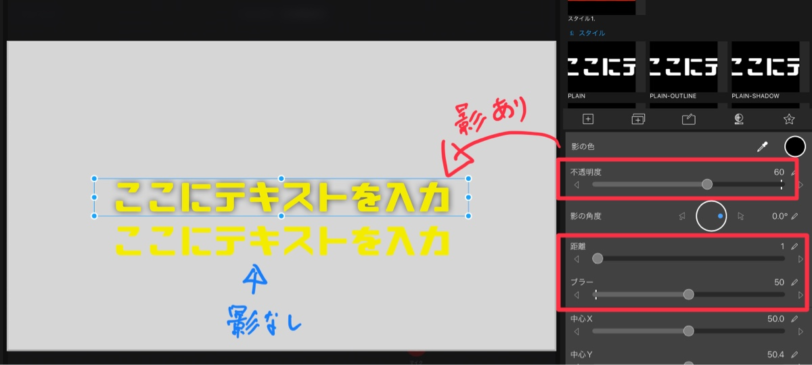
以上で完成です。
背景の色合いにもよりますが、影がない文字と比べると圧倒的に見やすくなってるかと思います。
2重縁取り
枠線を2重にすることでテキストが少しリッチな感じに見えます。
ただし、文字に枠線を1つ追加するだけなら簡単にできますが、2重にするには少し工夫が必要です。
具体的な手順は以下の通りです。
- テキストに枠をつける
- 枠をつけたテキストをコピーする
- 後ろに位置するテキストの枠線の色を変更する
- 枠線の幅を前に位置するテキストよりも太くする
ちょっとわかりにくいのですが、実際の画面で表現すると以下のようになります。
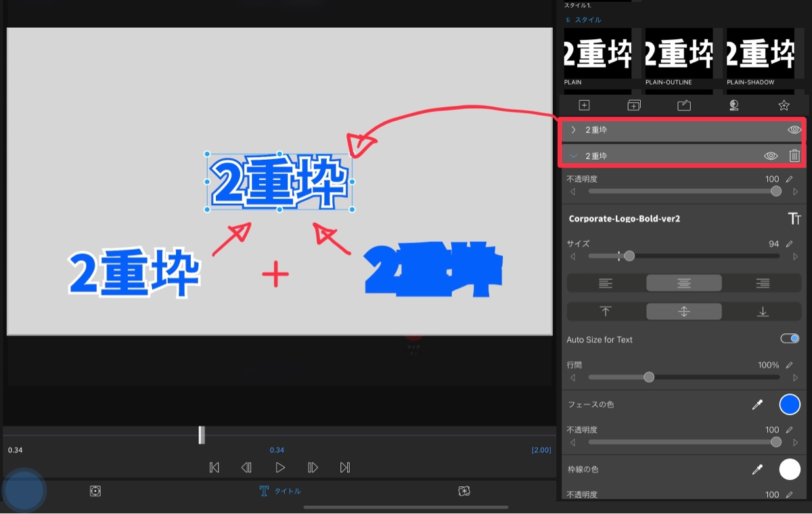
同じ文言のテキストを2つ用意して、枠線の太さを変えて重ね合わせるといった感じです。
テキストの枠を2重にする機能自体はありませんが、テキストのレイヤーを駆使することで、2重、3重が可能となります。
以下の動画でも解説してますので、合わせて確認してみてください。
タップで開閉
注意点
枠線をつける項目でも紹介しましたが、フォントによっては太すぎるとトゲのようなものが出てきてしまいます。
この場合は、枠線の太さを狭めるかフォントを変更するなどして対応しましょう。
図形を使ったテロップ作成
複数の図形を使うことで少し凝ったテロップを作ることも可能です。
例えば以下のような感じです。
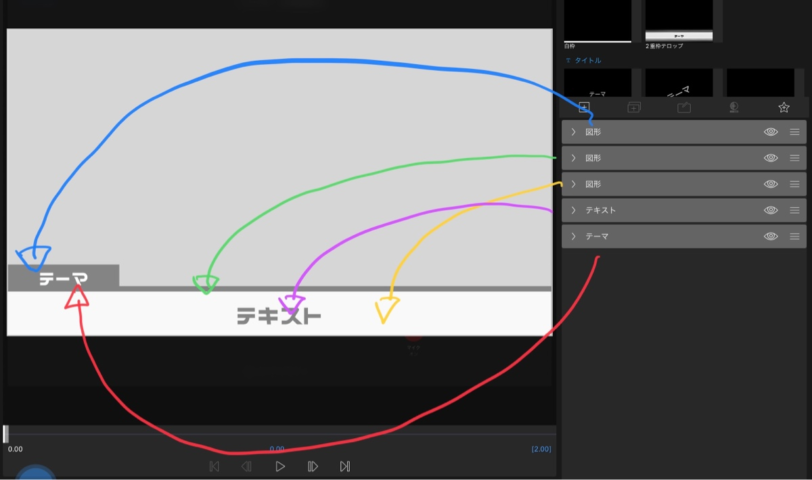
こちらもレイヤーを活用して、図形を重ね合わせることでテロップをデザインしています。
以下の動画でも解説してますので、是非ご覧ください。
タップで開閉
トランジションやキーフレームを使って字幕に動きをつける
字幕・テロップにアニメーションを付けたい場合は、「トランジション」と「キーフレーム」の2つの方法があります。
基本的にはトランジションで事足りますが、派手にしたいとか、目立たせたいという場合はキーフレームを使用します。
トランジションを使って手軽にアニメーションを付ける
字幕に動きを付ける場合、簡単で手軽なのがトランジションです。
例えば、画面外からスライドして表示させたい場合は「Slide Left」や「Slide Right」を選択して、クリップの先頭にドラッグ&ドロップします。
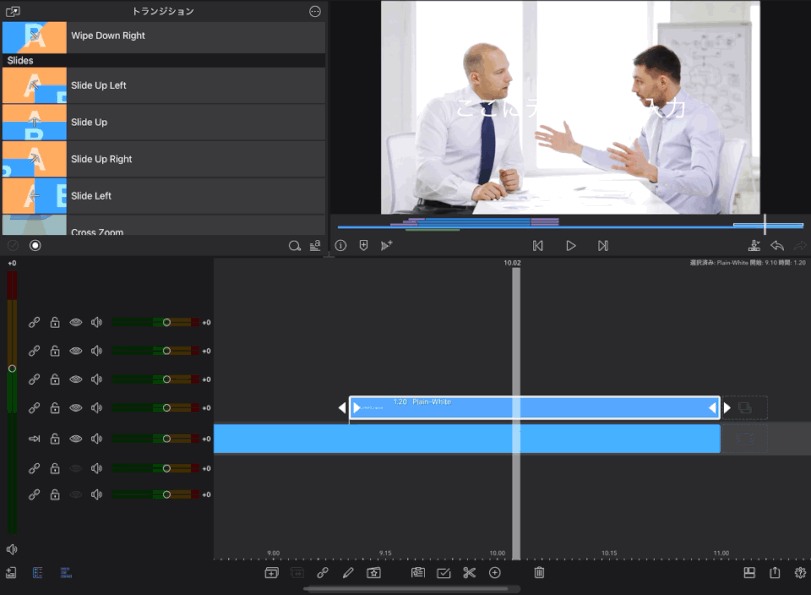
アニメーションの秒数もドラッグで簡単に変更することができるので、初心者でも簡単に扱えます。
トランジションはいくつか用意されているので、好みのものを使用してみましょう。
キーフレームを使って凝ったアニメーションを付ける
キーフレームを使うことで、凝ったアニメーションを作成することができます。
例えば、テロップをバウンドさせたり、回転させたり、緩急をつけたり…
キーフレームの使い方については以下の記事で解説してますので、キーフレームの使い方がわからない場合は、合わせて見てみてください。

キーフレームを多用すると派手にはなりますが、その分編集に時間がかかってしまうので、ポイントを絞って活用するようにしましょう。
ちなみに、アニメーションを手軽に適用可能な、テロップエフェクト84種を販売してますので、興味があればこちらもチェックしてみてください。
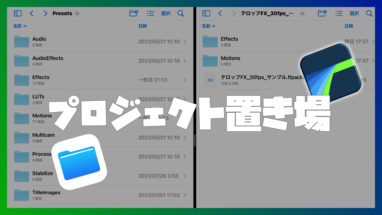
文字数はどれくらいがいいの?
字幕の文字は1秒間の動画に対して4〜6文字が良いとされています。
以下、1秒4文字って妥当なの?という大学の研究レポートがありますので参考としてURLを貼っておきます。
http://honyakukenkyu.sakura.ne.jp/shotai_vol18/No_18-002-Toyokura-Yamada.pdf
LumaFusionのデフォルトのテキストクリップは4秒なので、4秒間で計算してみると16文字〜24文字となります。
ただ、個人的には24文字は多すぎなので、16~18文字くらいが丁度いいかと思います。
参考までに、プロの編集だと思われるチャンネルの文字数を確認してみたところ
- ABEMA TV では4秒間に1行18文字
- WinWinWiinでは6秒間に2行21文字
という感じでした。
色々な動画を見て自分に合ったスタイルを見つけ出しましょう。
フルテロップにする場合の効率がいい編集方法
フルテロップにする場合は、編集の仕方で作業効率が変わってきます。
ということで、ぼくのオススメする具体的な手順をご紹介します。
まずは、テロップの準備をします。
- オーバーレイタイトルでクリップを追加
- 追加されたクリップをタイムラインいっぱいに引き延ばす
- 編集画面に進み装飾する(色や枠を付けたり)
- テキストの位置を整列ツールを使ってテキストの位置を一番下に持っていく
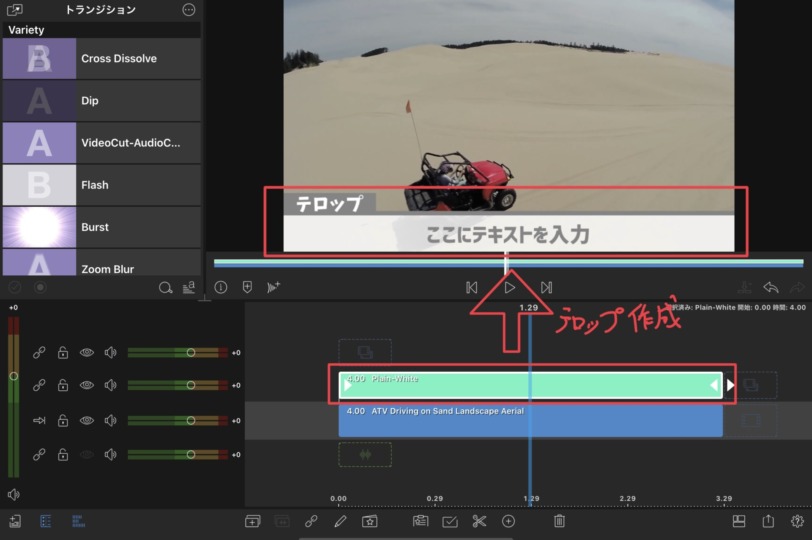
以上で準備が完了です。
ここから不要な部分の削除といったカット編集を行っていきます。
ポイントはメイントラックとその上のトラックのテキストを同時にカットしていくことです。
動画とテキストを同時にカットし終わると、以下のようにクリップが細切れになります。
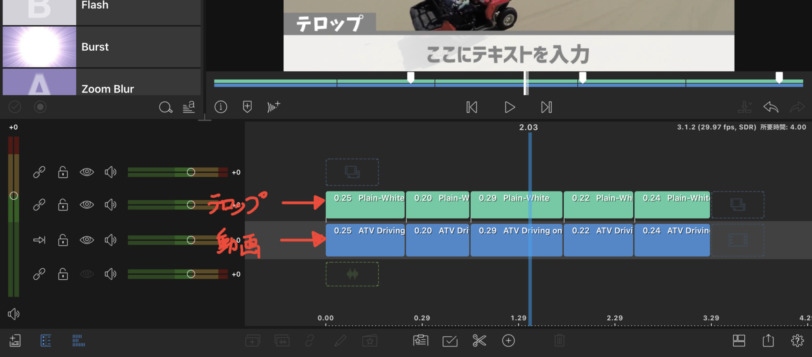
あとは、テキストを編集するだけです。
- テキストのクリップを選択
- プレビュー画面左下の「iボタン」をタップ
- 「…」をタップ
- 詳細情報のテキスト欄から文字を編集
- 次のクリップへ
- 4に戻り、あとは繰り返し
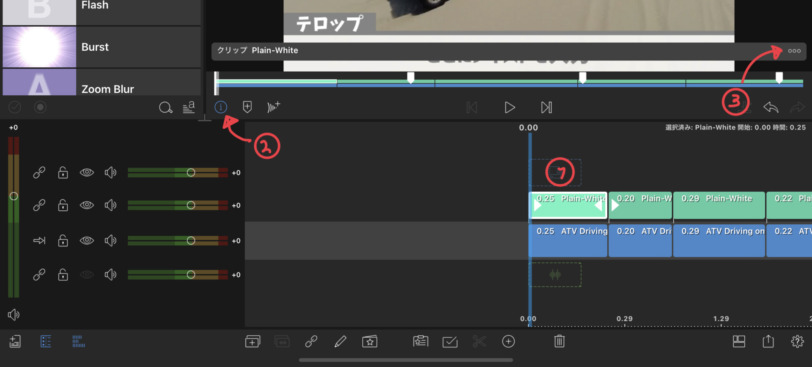
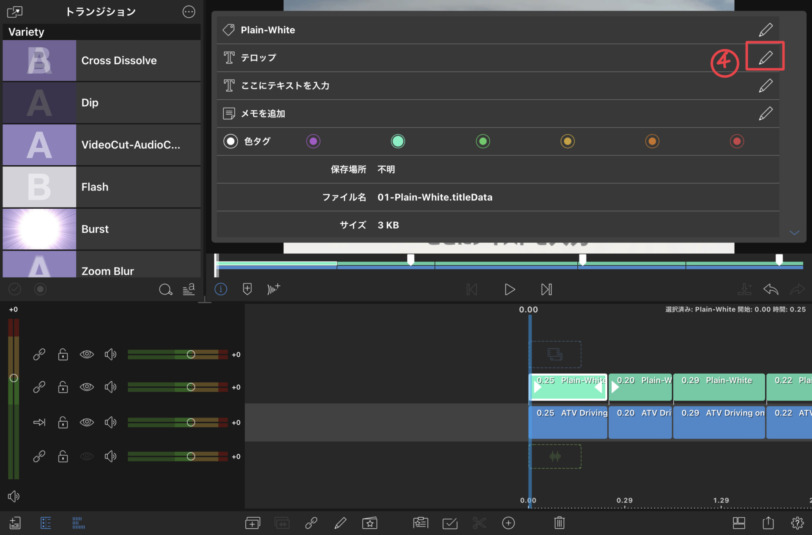
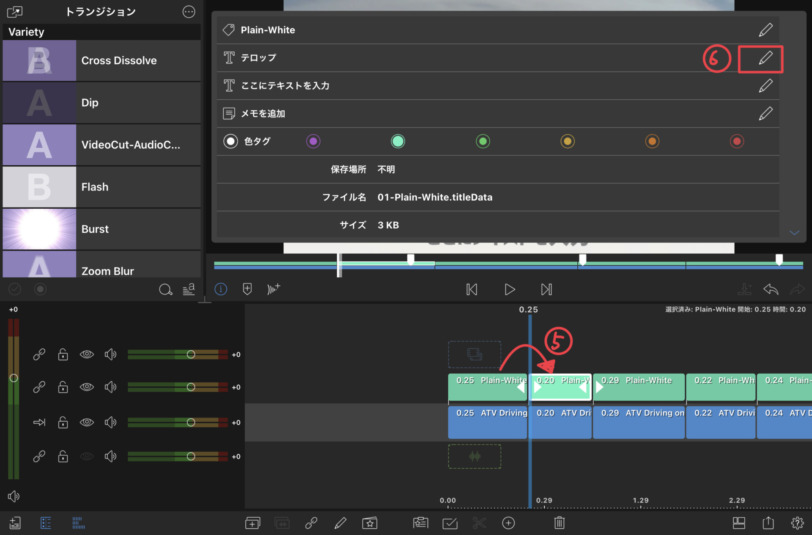
注意点としては、テキストが長すぎると画面からはみ出てしまうことです。
あらかじめ最大文字数を決めておいて、それに合わせて文字を入力していきましょう。
この辺はちょっと分かりにくい部分なので、分からなかったという場合は、YouTubeの動画をご覧ください。(若干手順が違いますが、イメージがわくかと思います。)
タップで開閉
VREWを使うと自動でテロップが作成できる
動画編集においてフルテロップは非常に時間がかかりますし、大変な作業です。
そこで、作業時間を半分くらいにしてくれるアプリがVREWです。
動画の音声を分析してくれて、自動で字幕を付けてくれます。
テロップのスタイルも自由に編集できて、一部の文字だけのスタイルを変更ということもできます。
フルテロップ化は絶対!という場合は是非利用したいツールです。
ただし、テキストにグラデーションをかけたり2重に縁取りをしたりという、高度な編集はできないので、その点は留意しておく必要があります。
タップで開閉
まとめ:テロップには様々なテクニックがある
今回はテキストの基本を解説してみました。
YouTubeの動画制作においてはテロップは必須といってもいいくらいなので、視聴者目線でどのようなデザインが見やすいかを考えて作成しましょう。
とはいえ、フルテロップ化は個人的には必要ないと思っています。
ポイントの部分だけに字幕を入れたり、効果音をいれるだけで十分です。
重要なのは動画の内容ですので、編集時間がどれくらい取れるかでテロップや字幕のボリュームを決めると良いと思います。

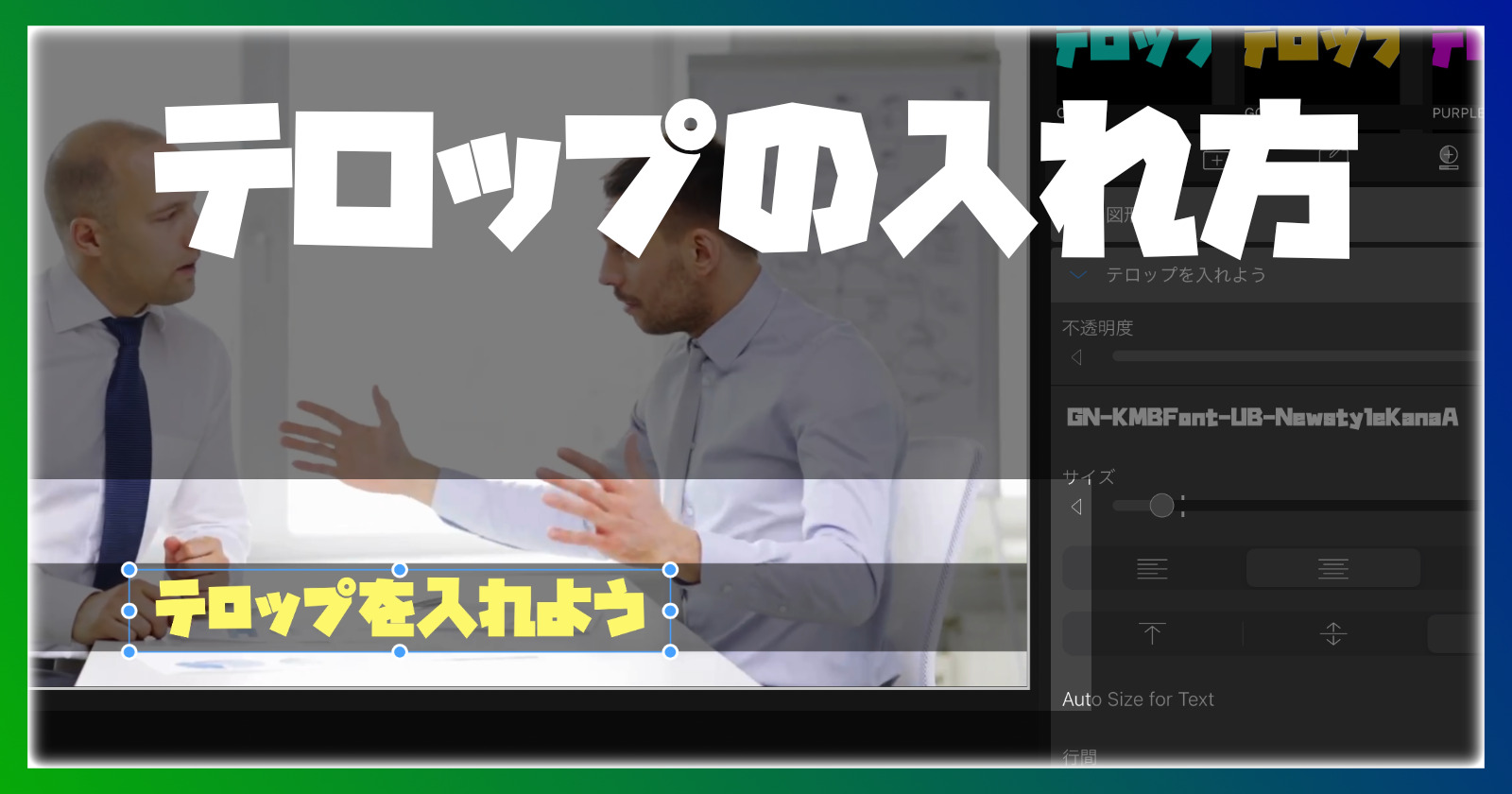

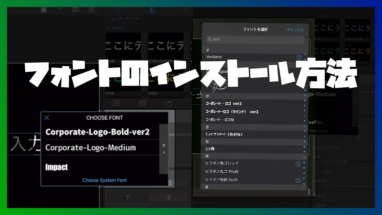
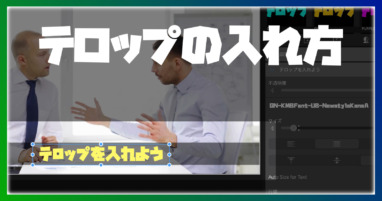
コメント