動画編集時にモザイクをかけたい時って結構ありますよね。
例えば、他人の顔だったり、周りの風景だったり。
ということで、この記事では、LumaFusionでモザイクをどうやってかけるのか?
そしてトラッキングの裏技を紹介します。
トラッキングの裏技というのは、動くものを追従させるための超簡単な方法です。
意外と知られてないので、是非覚えていってください。
YouTubeでも裏技含めて解説してますので、お時間あれば見て行ってください。
モザイクの掛け方3ステップ
モザイクの掛け方を超簡単に3つのステップに分けると以下の流れです。
- 動画のクリップを複製
- 複製したクリップにぼかしのエフェクトをかける
- 複製したクリップを切り取って調整する
非常に簡単です。
一つずつ解説していきます。
動画のクリップを複製する必要がある
LumaFusionのモザイクの掛け方はちょっと特殊で、編集している動画のクリップを丸ごとコピー(複製)しなければなりません。
操作方法は、動画のクリップを選択してコピーボタンを押すだけです。
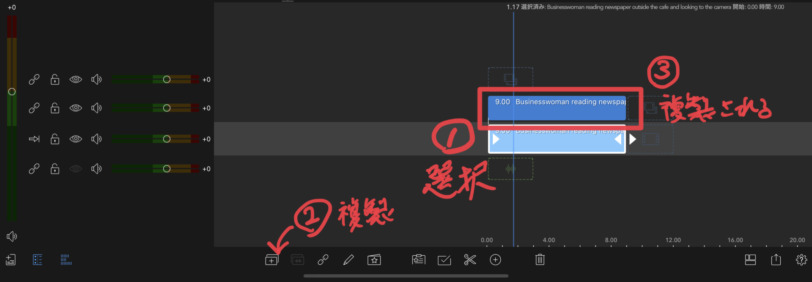
動画の上に全く同じ動画が乗っているという状態です。
ズレが無いようにピッタリとクリップを合わせましょう。
複製したクリップにぼかしを入れる|複数のエフェクトがあります
続いて、「複製した方のクリップ」(上にある方)にぼかしの効果を入れていきます。
クリップの編集画面に移って、以下の操作をします。
- プレビュー画面右下の「FX」をタップ
- 右上の雫(ぼかし)アイコンをタップ
- ガウス5〜100のどれかをタップ
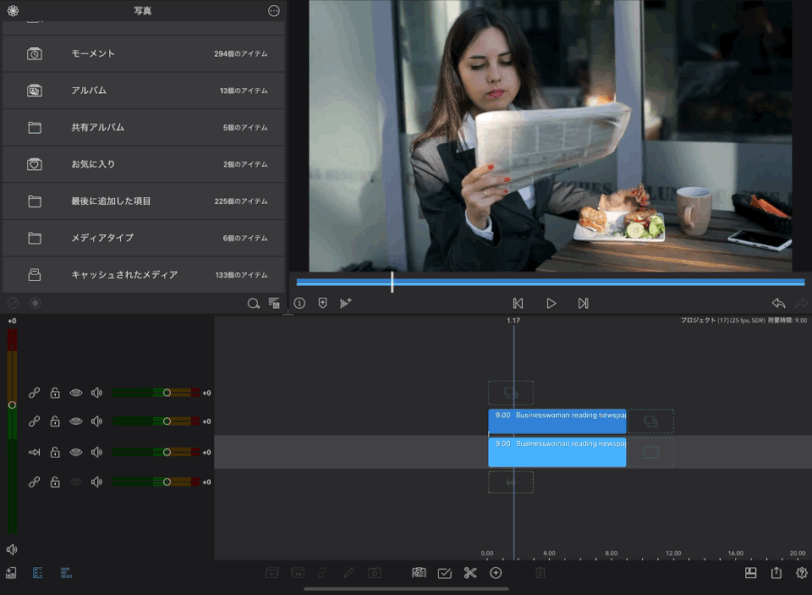
これで全体的にぼかしが掛かります。
3番目の項目でガウス5〜100のどれかをタップと書きましたが、ぼかしの強度によって好きなものを選択してください。
選んでからでも細かくぼかし具合を調整することができるので適当でOKです。
ちなみに、ガウスというエフェクトをかけましたが、別のエフェクトもかけることが可能です。
右上のぐるぐるマーク(ゆがみ)を選択してください。
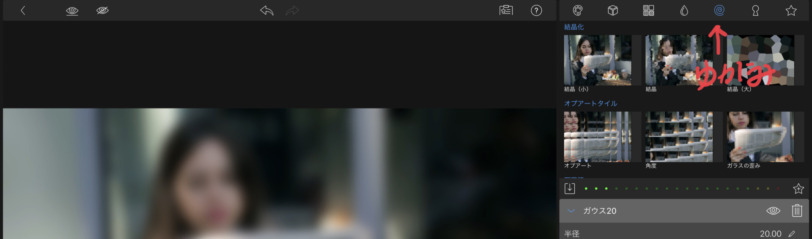
ここに「結晶」「ピクセル化」というエフェクトがあるのでこれを選択するとまた違ったモザイクをかけることができます。
全体じゃなくて一部だけのモザイクを掛けたいんだけど…
という場合がほとんどだと思いますが、次のステップで解説します。
切り取りを使って一部だけモザイクをかけるようにする
画面の切り取り機能を使って、モザイクをかけたい部分だけを切り抜いていきます。
「複製した方のクリップ」の編集画面で以下の操作をします。
- プレビュー画面左下の「フレーム&フィット」をタップ
- 切り取りをタップ
- プレビュー画面をドラッグして切り取る
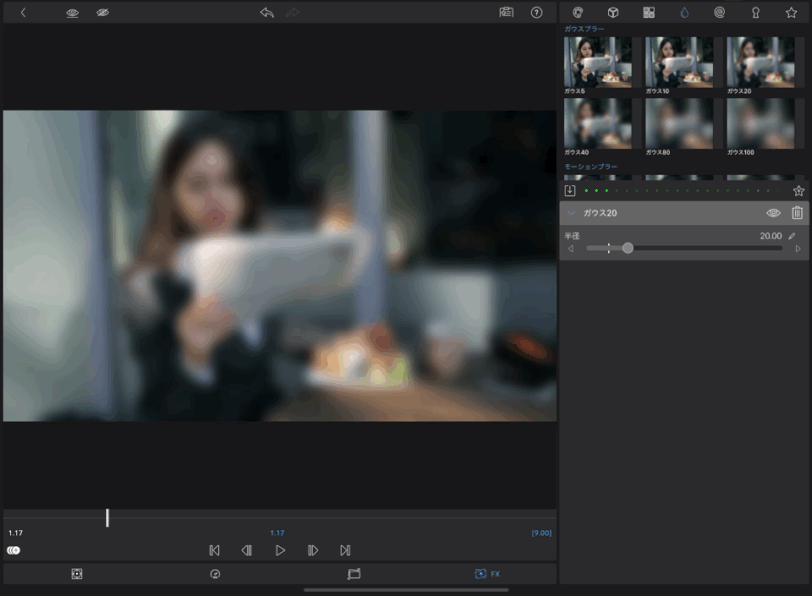
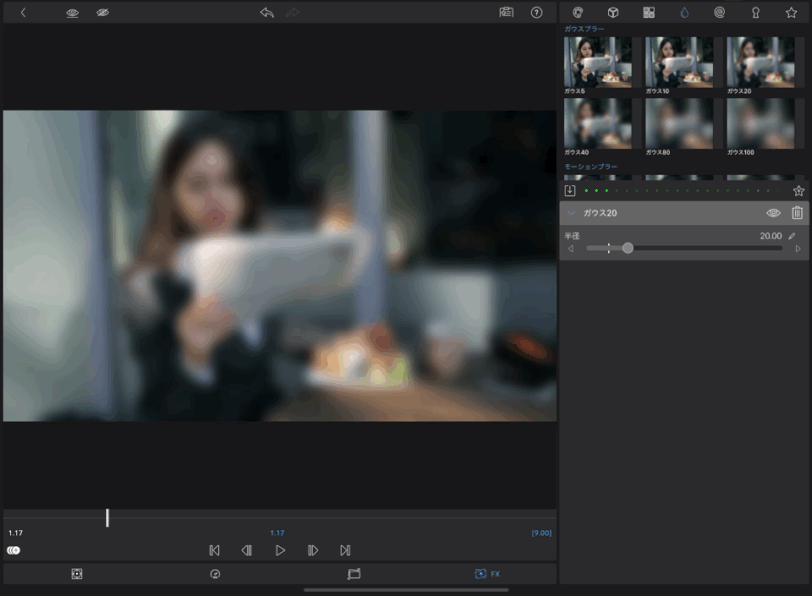
以上で、部分的なモザイクをかけることができました。
あとは、「エッジの柔らかさ」を使って、ぼかしの境界線を馴染ませたり、「角の丸み」を調整して丸く切り抜いたりしていきます。
ちなみに、「反転」のスイッチがありますが、自分の顔以外を全てモザイクにしたいという時に便利です。
具体的な方法としては、まず自分の顔に標準を合わせて切り取り、そして反転スイッチをON。
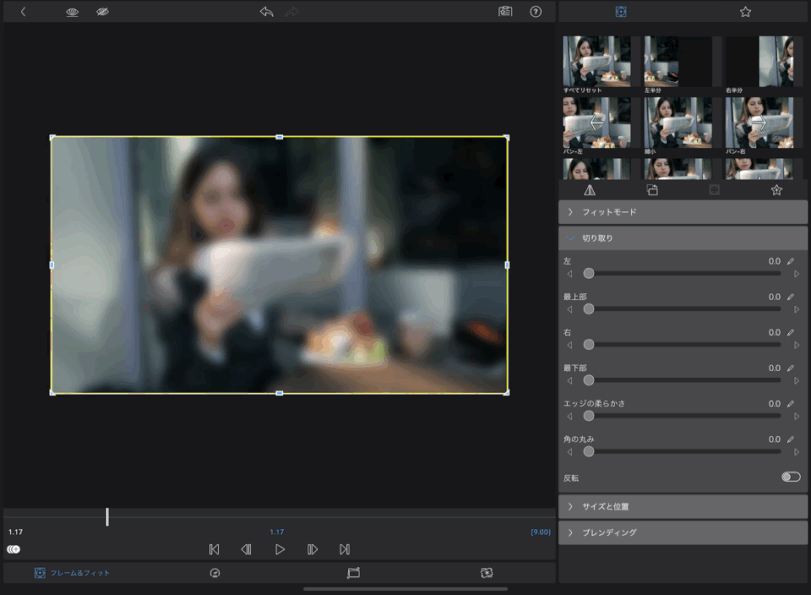
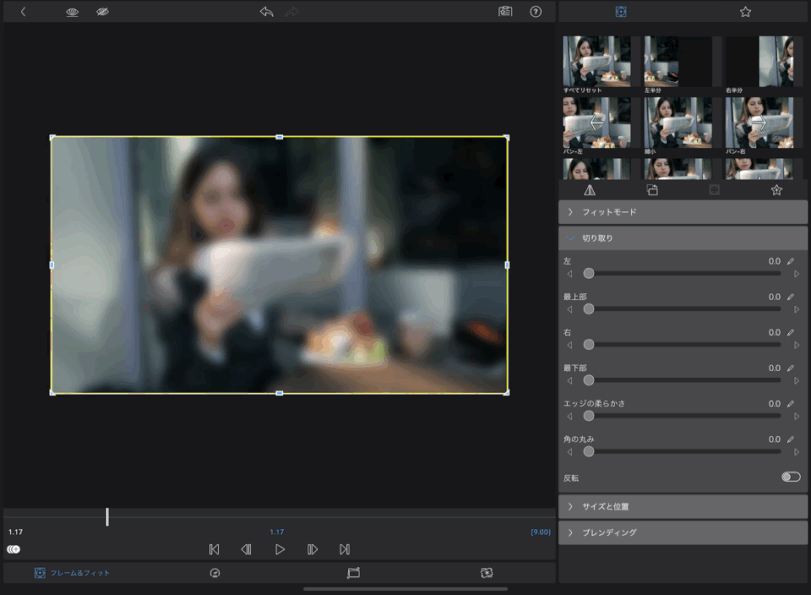
これで、風景だけにモザイクをかけるという使い方も可能です。
動く対象物にモザイクを追尾させる(トラッキングさせる)裏技
動画は基本的に動いてるので、モザイクもそれに合わせて追尾(トラッキング)させなくてはいけません。
そこで登場するのがキーフレームです。
キーフレームについてはちょっとややこしくなるのでここでは解説しませんが、感覚的にトラッキングできる裏技があります。
トラッキング手順は以下の通りです。
- プレビュー画面左下の「フレーム&フィット」を選択
- 画面右の「切り取り」を選択(デフォルトで選択されている)
- プレビュー画面左下の「+ボタン」をタップ
- プレビュー画面のモザイク部分をドラッグしながら「右矢印キー」を長押し
- 動画の動きに合わせて位置をドラッグで合わせていく
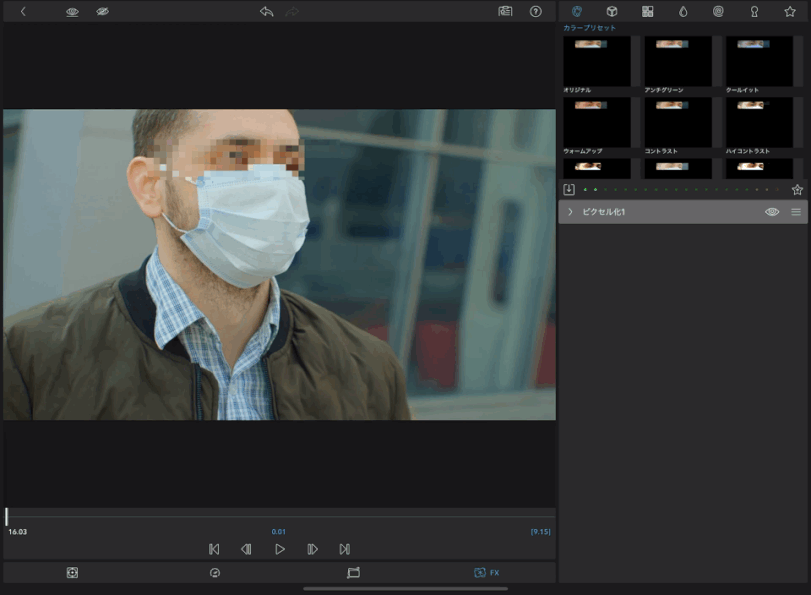
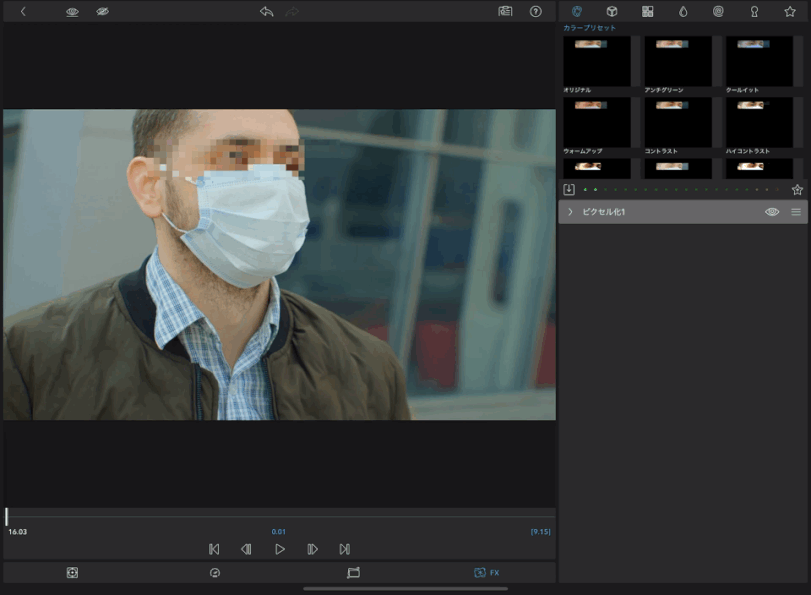
文字にしたらややこしいのですが、操作を見ればかなり簡単であることがわかるかと思います。
裏技ポイントは「プレビュー画面をドラッグしながら右矢印キーを長押し」という部分です。
キーフレームは、1フレームずつ打つというのが基本ですが、ドラッグとキー操作を組み合わせることで流れるような操作でキーフレームを一気に打つことができます。
また、「Shift」+「⇒」だと10フレーム単位でキーフレームを打つことができます。
2箇所以上にモザイクをかけたい場合
「ココとココはモザイクをかけたい」というように、複数箇所にモザイクをかけたい場合があるかと思います。
最初の方で「モザイクをかけるために動画のクリップを丸ごと複製する必要がある」と書きましたが、更に追加でクリップを複製する必要があります。
つまり、モザイクをかけたい場所の数に応じてクリップを複製する必要があるのです。
例えば、3箇所にモザイクをかけたいという場合は以下のような感じになります。
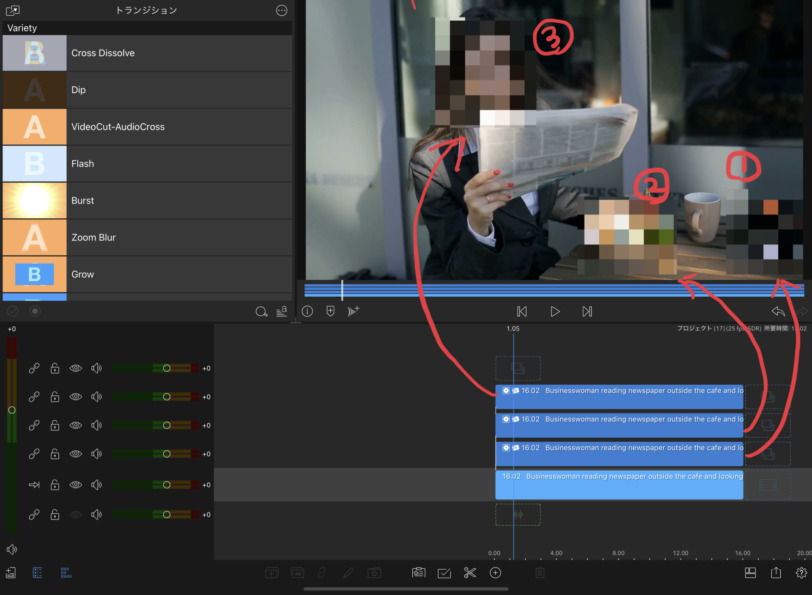
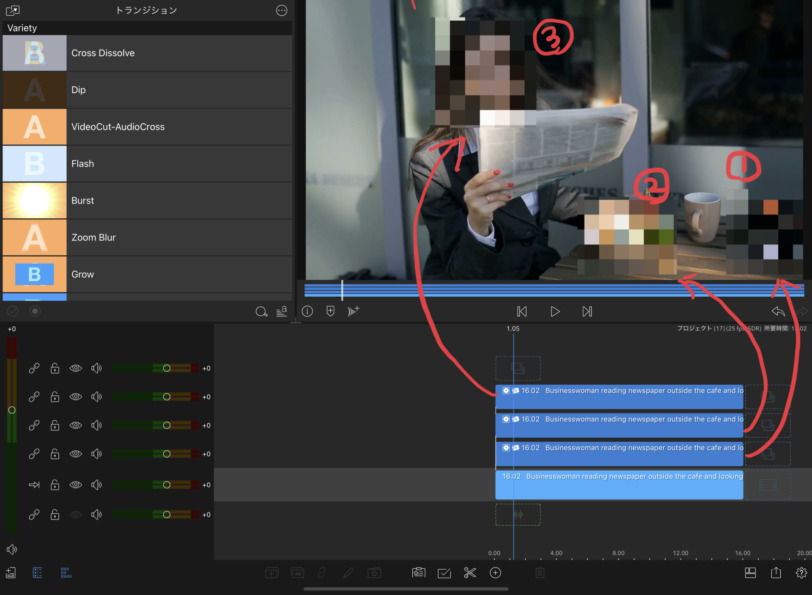
ここで気づいたかもしれませんが、注意点があります。
それは、モザイクの箇所が増えると、それだけレイヤー(トラック)を消費してしまうのです。
モザイクをかける箇所の上限は5つ
モザイクをかけることができる部分は無限ではありません。
上限があり、5つまでとなります。
というのも、LumaFusionで使えるタイムラインのレイヤー数はメイントラックを除いて5つしか使えません。
つまり、「レイヤー数の上限=モザイクをかけることができる数の上限」となる訳です。
モザイクの箇所が多すぎるとテロップや他の素材を挿入するスペースが無くなってしまうので注意しましょう。
この辺はPCの編集ソフトと比べるとちょっとつらいところがありますね。
モザイクを無限にかける方法もある
モザイクをかける部分の数には上限がありますが、無理矢理やれば何箇所でもモザイクをかけることができます。
その方法は、モザイクをかけて書き出した後に再編集するという方法です。
これを繰り返せば、レイヤーの上限を気にすることなく無限にモザイクをかけることができます。
ただし、書き出し後は画質が劣化するものなので、あまりおすすめはできません。
動画を繰り返し書き出すことで、目に見えないレベルではあるかもしれませんが画質がどんどん劣化していきます。
モザイクをかけるときの2つのコツ|一気にモザイクをかける
対象物が動かない物に対して限定となりますが、モザイクをかけるときのコツを2つ紹介します。
- カット編集が終わってからモザイクをかける
- メイントラックの一つ上のレイヤー(トラック)を空けておく
この2つのポイントをセットで意識するとモザイクがけの作業が効率よくできます。
カット編集が終わってからモザイクをかける
カット編集が終わってからモザイクをかける理由としては、操作のステップを減らすことができるからです。
例えば、左から順にカットしてモザイクをかけて、カットしてモザイクをかけて…
なんてやっていると非常に効率が悪いです。
スマートなやり方は、カット編集が全て終わってから一気にモザイクをかける!です。
ではどうやるかというと、その前にもう一つのポイントも合わせて解説する必要があります
メイントラックの一つ上のレイヤーを空けておく
モザイクをかけるにはクリップを複製する必要がありますよね?
なので、メイントラックの一つ上のレイヤーは複製用のクリップの置き場所として空けておく必要があります。
なぜかというと、2つ上や一番上などにしてしまうと、後からテロップやエフェクトを入れたいという時に、モザイクが干渉してしまう可能性があるからです。
例えば、以下のような感じです。
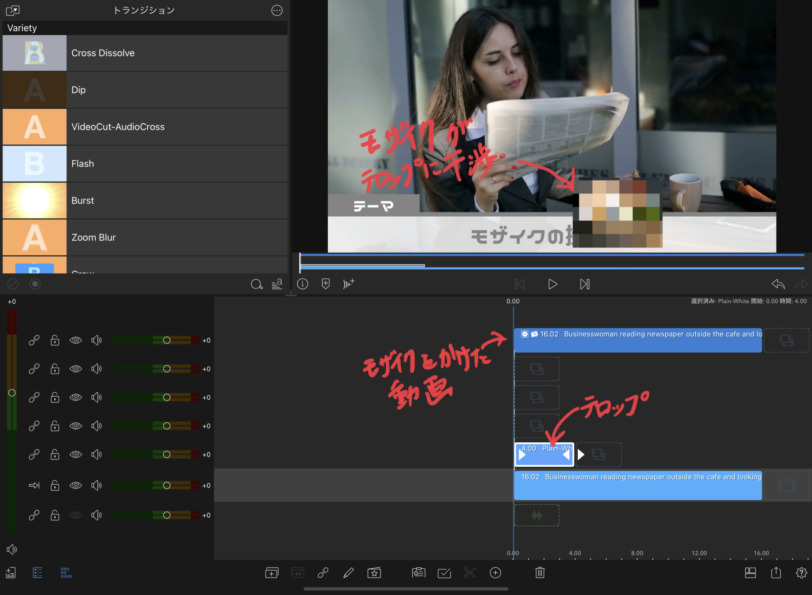
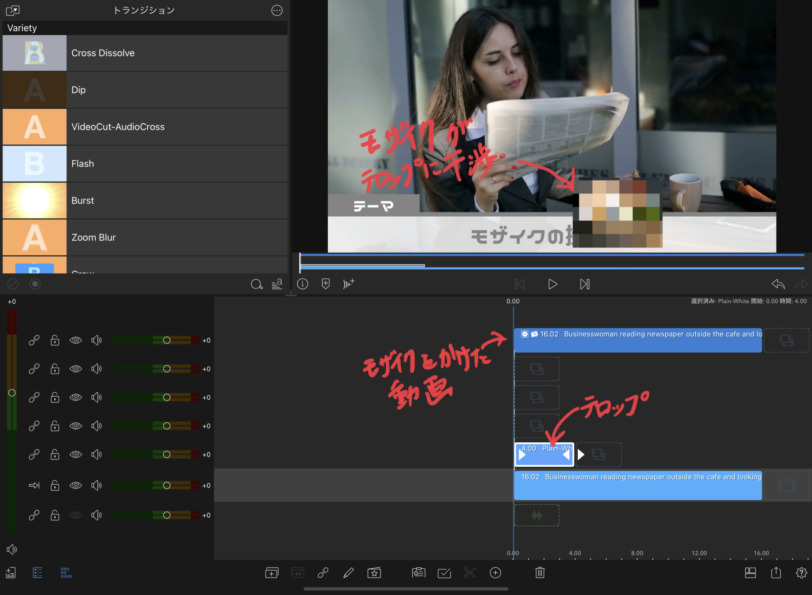
上記は、一番上のレイヤーを空けた例ですが、こうするとテロップを入れたいと言うときにテロップにもモザイクがかかってしまいます。
これを直すには、クリップの順番を入れ替えて…みたいな作業が必要なので非常に面倒です。
一気にモザイクをかける手順
上記2つのコツを使ってモザイクを一気にかける手順は以下のようになります。
文字にすると複雑なので、まずはGIF画像をご覧ください。(2つのパートに分けています)
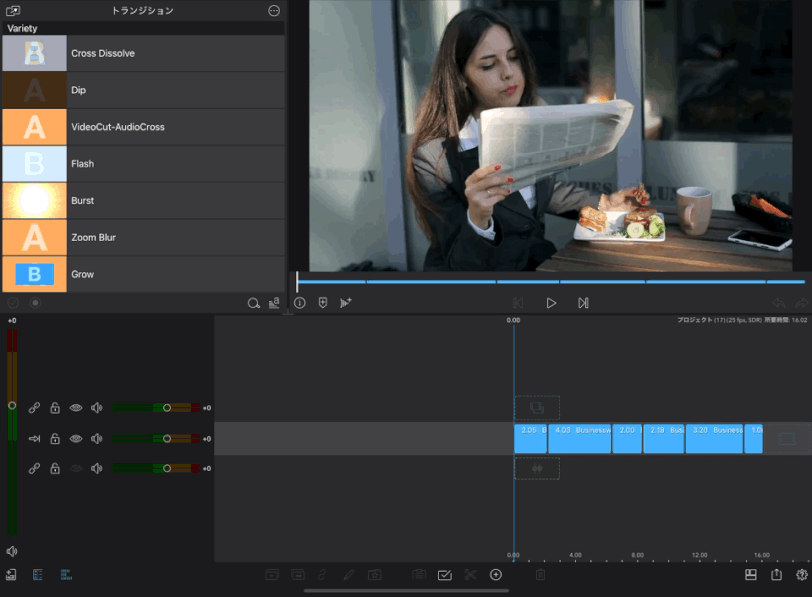
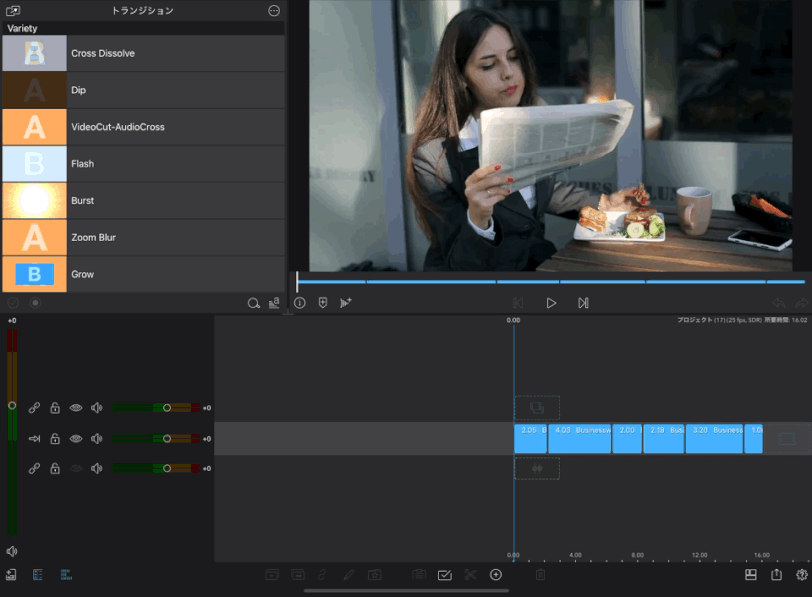
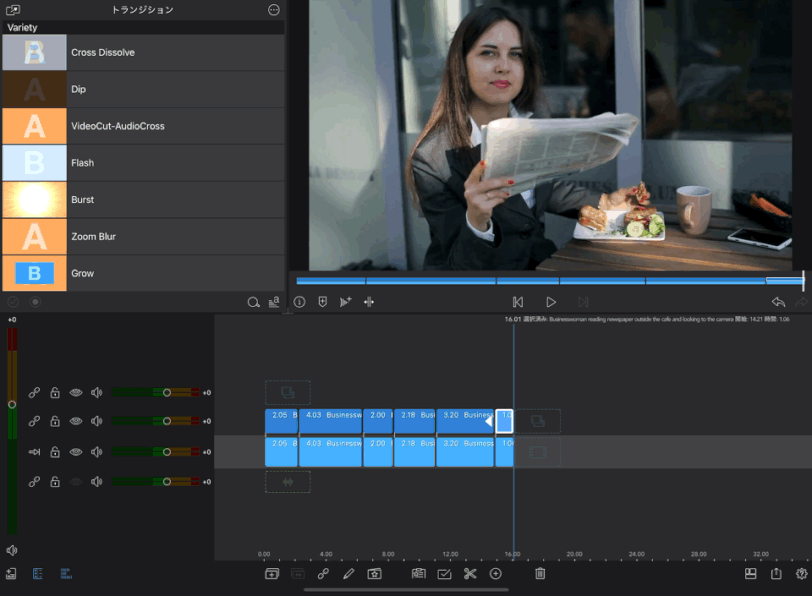
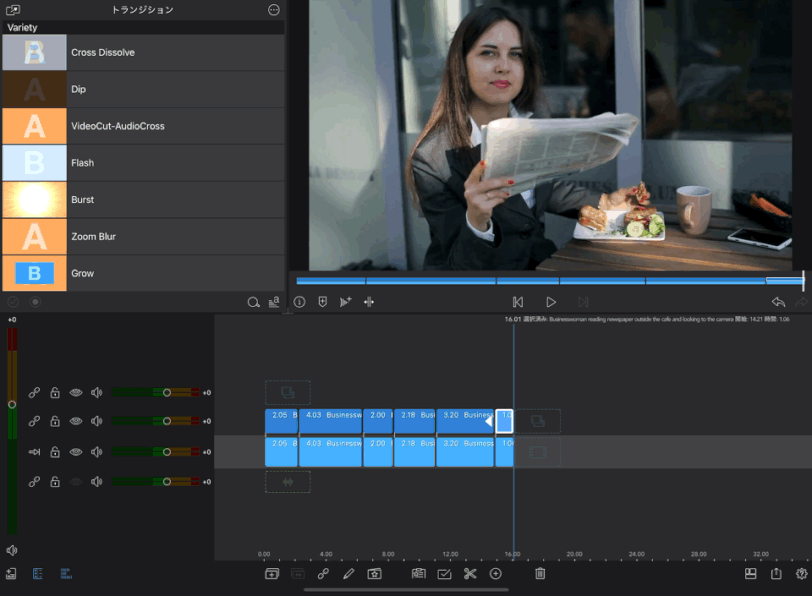
- 複数選択モードでメイントラックのクリップを全て選択してコピー
- 選択している全てのクリップを一つ上のレイヤーに移動
- メイントラックに ① でコピーした内容をペースト
- メイントラックの1つ上のレイヤーにあるクリップをどれか選択して編集画面へ
- 「FX」でモザイクをかける(モザイク効果)て
- 「フレーム&フィット」の「切り取り」を使ってモザイク箇所を指定する
- タイムラインに戻って今の内容をコピーする
- コピーしたらメイントラックの上のレイヤー全てのクリップにペーストする
いかがでしょうか?
モザイクをかける対象物が動かないという前提ではありますが、こんな感じで一気にモザイクをかけることができます。
まとめ:モザイクは簡単だけど面倒なので撮影の仕方を工夫しよう
モザイクの掛け方は非常に簡単ではありますが、若干操作が面倒です。
特に対象物を追いかけるようなトラッキングは非常に時間がかかります。
ですので、なるべくモザイクは最小限に抑えていきましょう。
例えば、撮影する際は、なるべくモザイクをかける必要のないように画角や場所に気をつけたりとか…


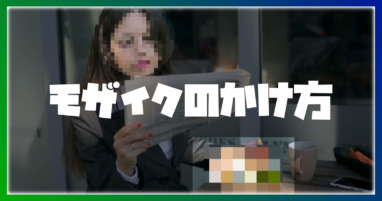
コメント