YouTubeを視聴していると目を惹くのが、オープニングとエンディング。
ぐりぐりと滑らかに動いて、複雑な動きをするアニメーション…
こんなオープニングをLumaFusionでも作成したい!と思いませんか?
しかし、残念ながらLumaFusionでは想像しているものは作れないかもしれません。
頑張ればある程度のクオリティのものを作成できるのですが、初心者にははっきり言って難しいです。
というわけで、この記事では、初心者でも楽に、高クオリティなオープニング・エンディングを作成できるPlaceitというサービスの使い方とCanvaというデザインアプリの2つを解説していきます
Placeitについては、動画でも紹介しているので合わせて確認してみてください。
タップで開閉
YouTubeにオープニングとエンディングって必要なの?
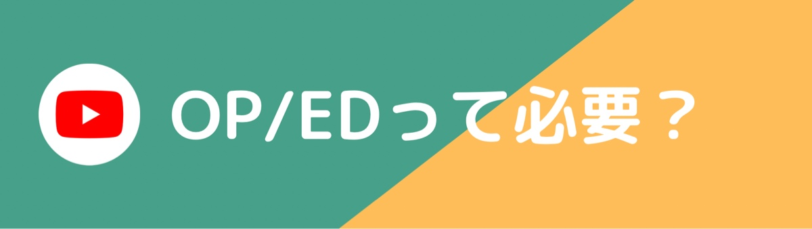
そもそもYouTube動画にオープニングとエンディングは必要なのでしょうか?
答えはNOです。必要ありません。
自分が動画を視聴しているときの行動を思い返してみてください。
オープニングって飛ばしますよね?
エンディングって最後まで見ないですよね?
そう、視聴者からすると実はオープニングとエンディングは必要ないのです。
では、何のためにオープニングやエンディングを作成するのか?
それは、自分のブランディングや動画の見どころを強調したり、過去動画を見てもらうためです。
オープニングで自分をブランディング
動画にオープニングを入れることで、自分のチャンネルを覚えて貰いやすくなります。
例えば、視聴者がたまたま自分の動画を見てくれたとして、その後も何度か視聴する機会があったとします。
すると、オープニングを見るたびに「あ、この人の動画だ」というように認知されるようになり、次第に興味が無かったチャンネルに親近感が湧くようになります。
そして、最終的にはチャンネル登録をしてくれて、何度も動画をみてくれるようになるという感じです。
簡単に言うと、オープニングを入れることで、視聴者に自分という存在を覚えて貰いやすくなります。
僕の例だと、以下のように、大きく顔のイラストを入れたりしています。
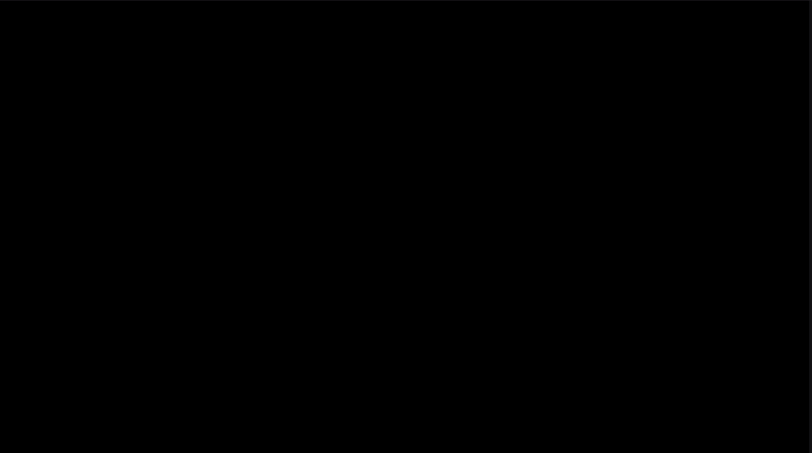
エンディングは過去動画への誘導
YouTubeでは、動画が終わる5~20秒にエンディングを差し込むことができます。
具体的には、以下のようにチャンネル登録や過去動画への誘導(リンク)ができるようになっています。
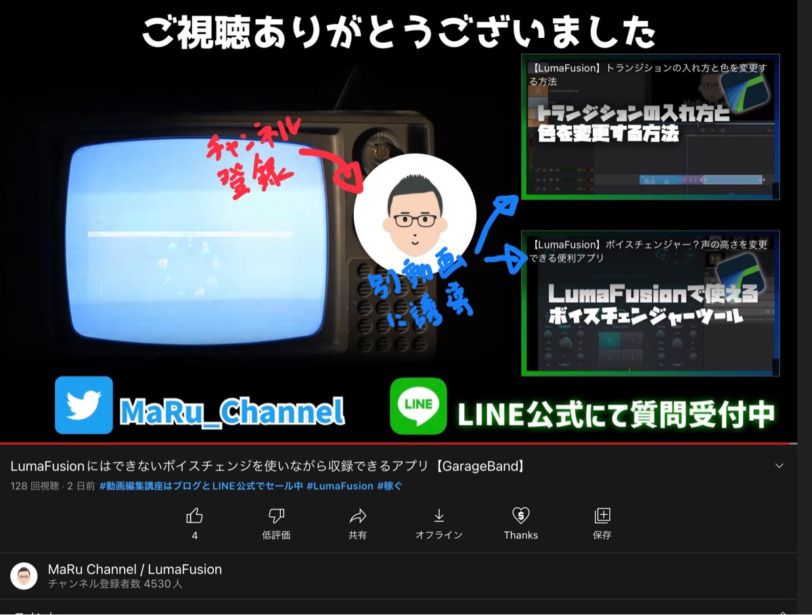
つまり、エンディングをうまい事デザインすることで、より自分の動画を見て貰いやすくなり、チャンネル登録者数の増加も見込めます。
動画を最後まで視聴してくれない人の方が圧倒的に多いのは事実ですが、最後まで視聴してくれる視聴者もいます。
そういった少数の方のために手を尽くすことが、YouTubeを伸ばすための1つの要素だったりします。
LumaFusionでオープニング作成はかなり難しい
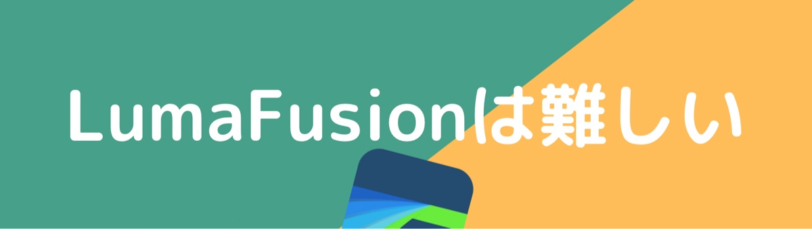
では、早速LumaFusionでオープニング・エンディング作成をしてみましょう!
と言いたいところですが、初心者にはかなり難しいです。
特にオープニングについては、ぐりぐりと動く複雑なアニメーションを思い描きますよね。
この「複雑なアニメーション」というのがLumaFusionでは難易度が高いのです。
例えば、以下は僕が作成したアニメーションの一部ですが、パッとみてどのように作成してるかわかりますか?
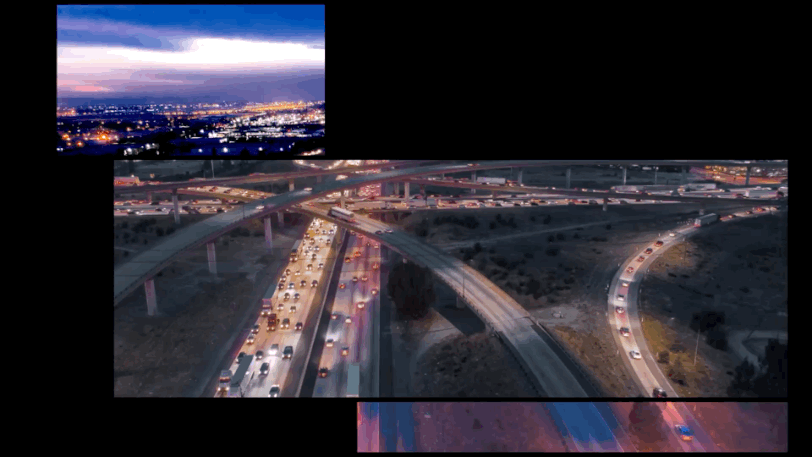
ある程度経験が無いと分からないかなと思います。
LumaFusionで凝ったオープニング・エンディングを作成するには、キーフレームの知識が必須で、ある程度使いこなせてないと自分が思い描くアニメーションは表現できません。
作成に挑戦してもいいのですが、時間対効果を考えるとかなり非効率です。

ではどうしたらいいのか?
そこで、初心者でも簡単にオープニング・エンディングが作成ができてしまうオススメツールの出番です。
Placeitで質の高いオープニング/エンディングを作成する
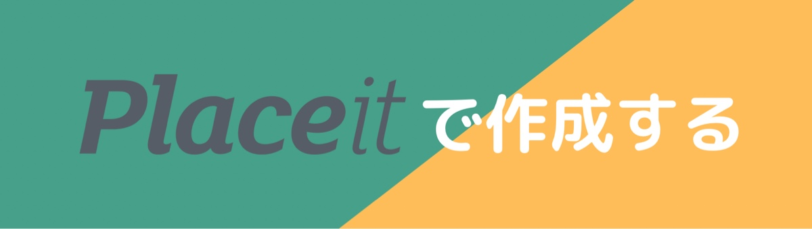
動画編集の知識が全く無くても、質の高いオープニング・エンディングが作成できてしまうサービスがあります。
その名も「Placeit」
こちらは、Webサービスで、サムネやオリジナルのアイコンを作ったり、Tシャツのデザインをしたりと、色々なことができるツールとなっています。
今回は色々あるサービスの内のオープニング/エンディング作成の機能を使用します。
オープニングを作成しよう|完全無料
まずは「Placeit」にアクセスして、オープニングを作成するメニューに進みます。
(Video > Intro&Slideshows > Intros/Outros)
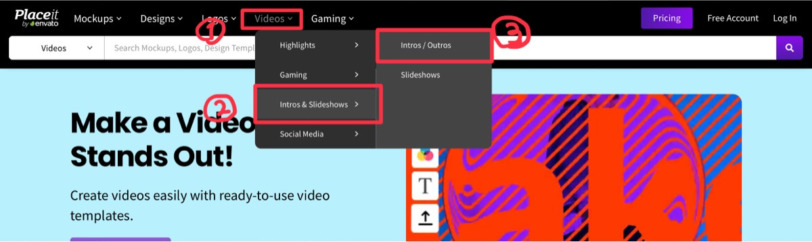
すると、オープニングのテンプレートがずらっと出てきます。
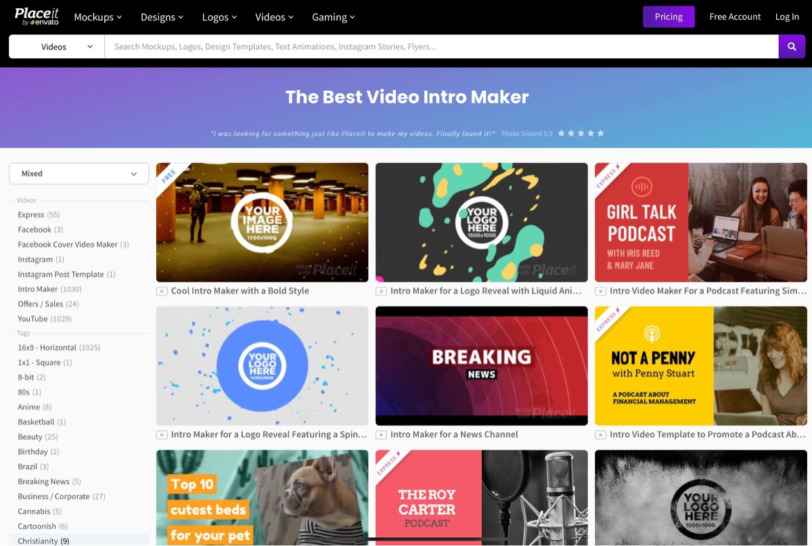
無料で使えるテンプレートは、左上の方に「Free」というラベルが記載されています。
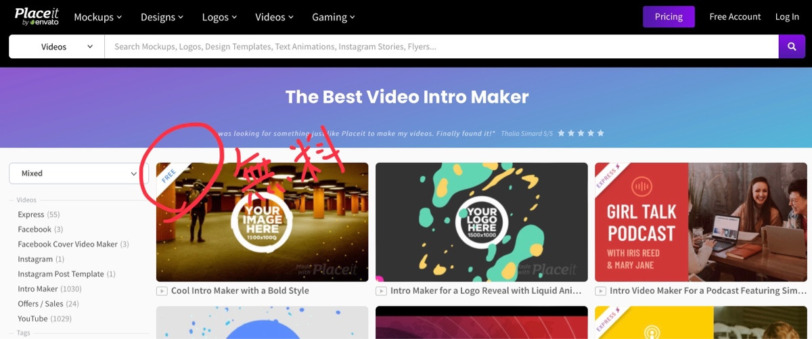
今回は、この一番左上のテンプレートを選択します。
すると、テンプレートを編集する画面に切り替わりますので、文字・色・画像を好きなように差し替えて完成です。
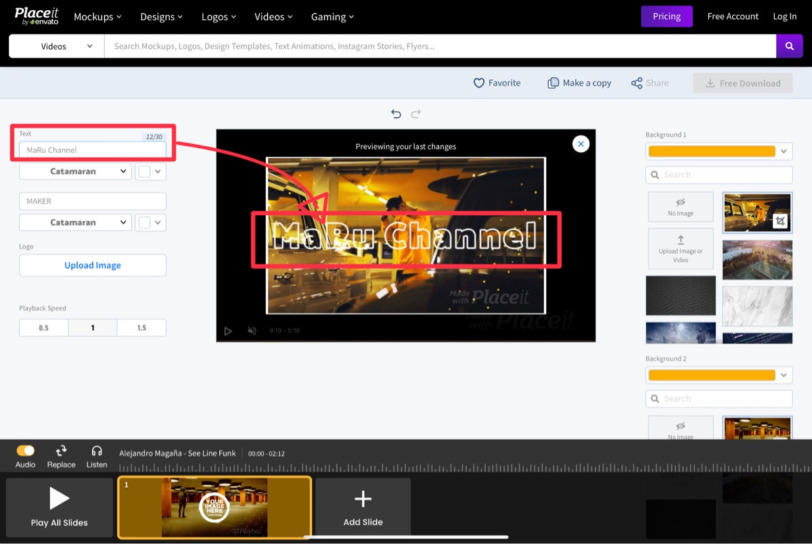
今回は文字だけ変更してみました。
文字を変更すると、同時にプレビュー画面も切り替わっていることが確認できますね。
あとはダウンロードするだけですが、一度、面面左下の再生ボタンを押して動画の作成処理を実行しないといけません。
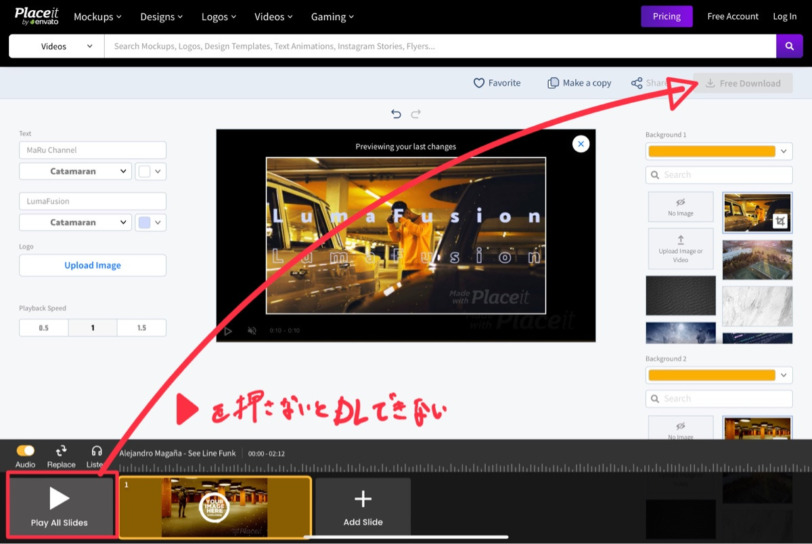
再生ボタンを押すと動画の作成処理が実行されるので、1,2分待ちます。
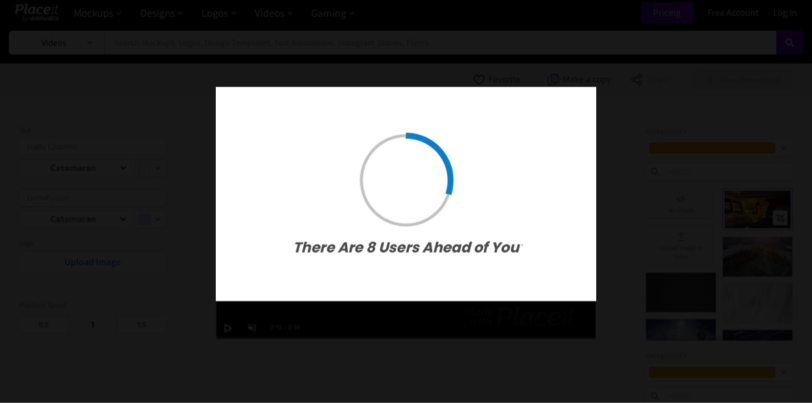
処理が完了すると「Free Download Full Video」というボタンが表示されるので、これを押します。
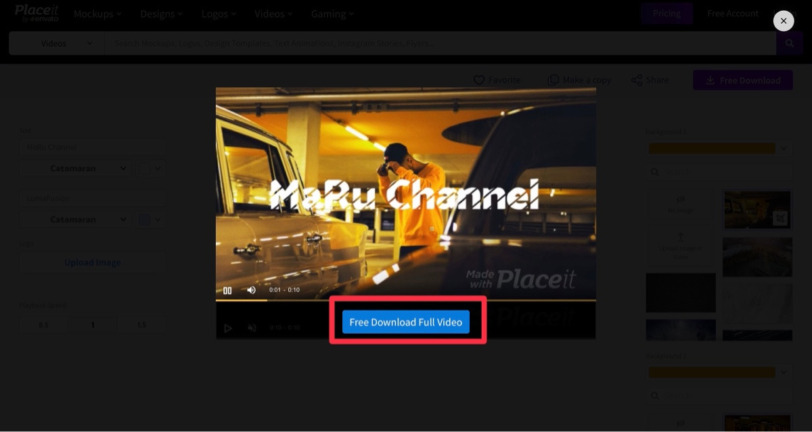
料金の案内が出てきますが、今回は無料でダウンロードしたいので「Free Download」を選択します。
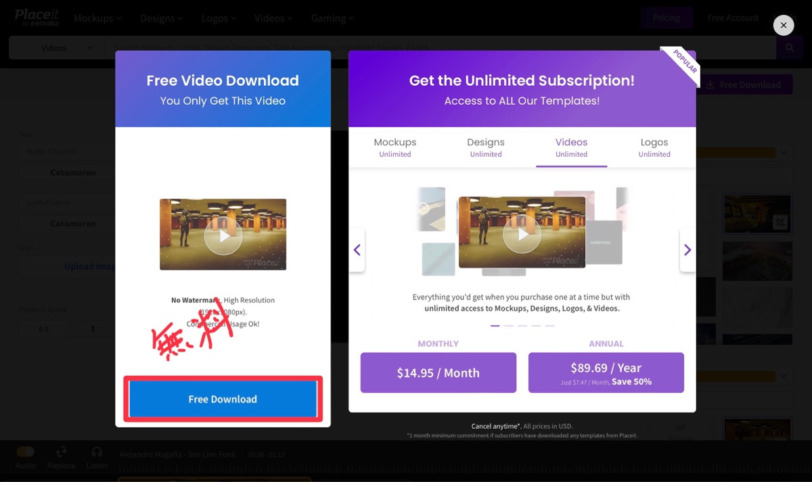
ダウンロード前に、Placeitを利用するにあたって、ユーザ登録が必要なので、メールアドレス等で登録します。
Googleアカウントを持っていればワンタップで登録完了です。
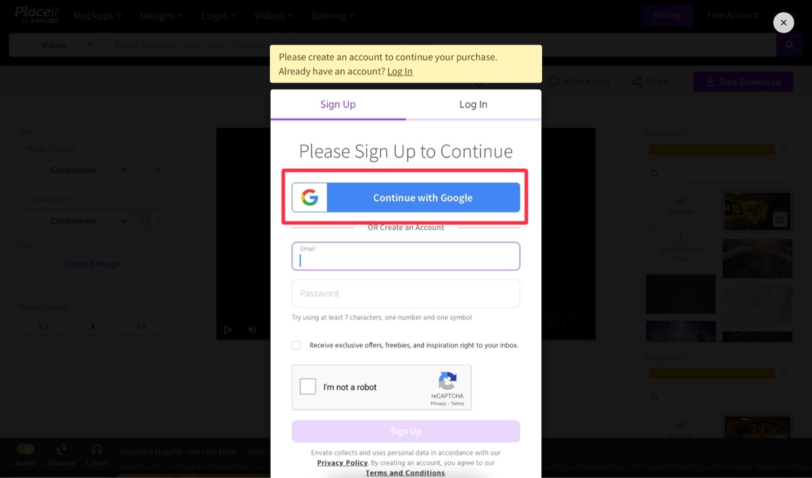
あとはダウンロードされるのを待つだけです。
ダウンロードが終わると「Click here to download」というメッセージに切り替わるので、これを押します。
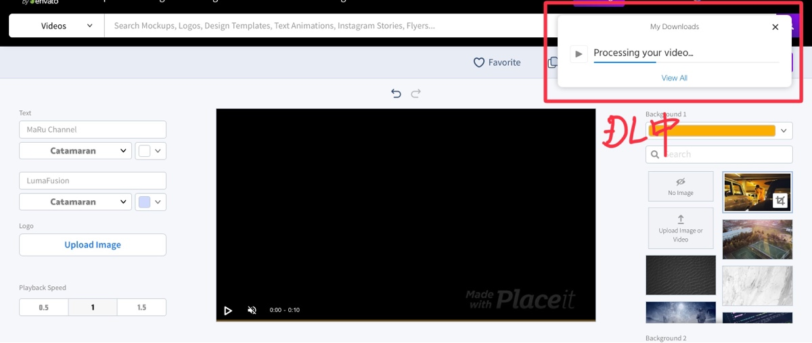
あとは端末にダウンロードするだけです。

ダウンロードが終わったら、LumaFusionに読み込ませます。
ブラウザとLumaFusionを両方開いて、ドラッグ&ドロップすると早いです。
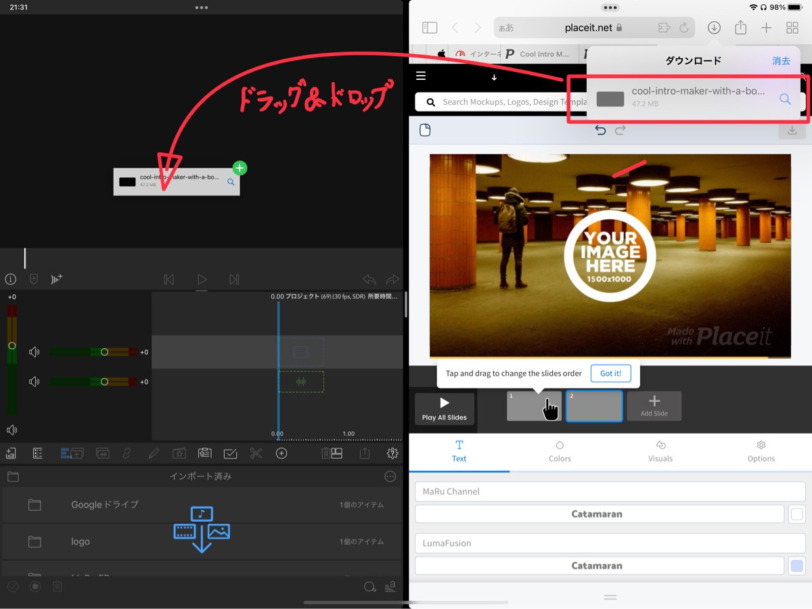
インポートしたオープニング動画は「インポート済み > Shared」に保存されるので、ここからタイムラインに置くだけで使用することができます。
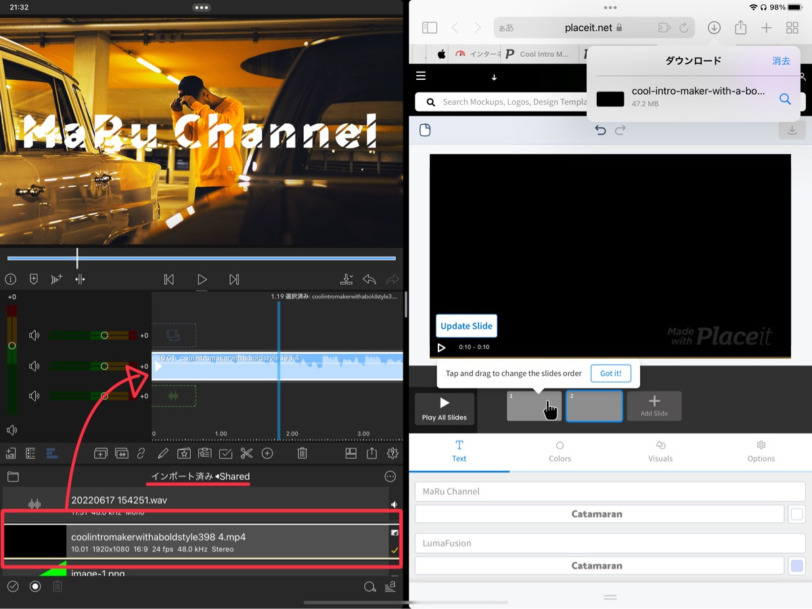
エンディングを作成しよう|買い切り型もある
エンディングもオープニング同様の操作で作成していきます。
エンディングについては、エンドカードと呼ばれる「次の動画はこちら」というように視聴者に案内できるようなデザインのものを選択します。
検索窓に「endcard」と入力して検索するとテンプレートが表示されます。
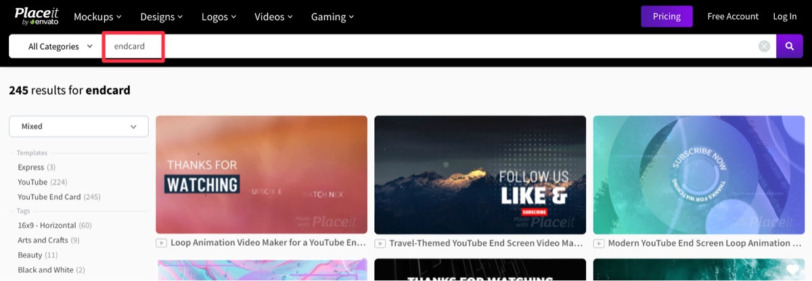
エンドカードについては、オープニングとは違い、無料のテンプレートが見つかりませんでした。
もしかしたら、無料のテンプレートもあるかもしませんが、今回は以下のように有料のテンプレートで作成してみました。
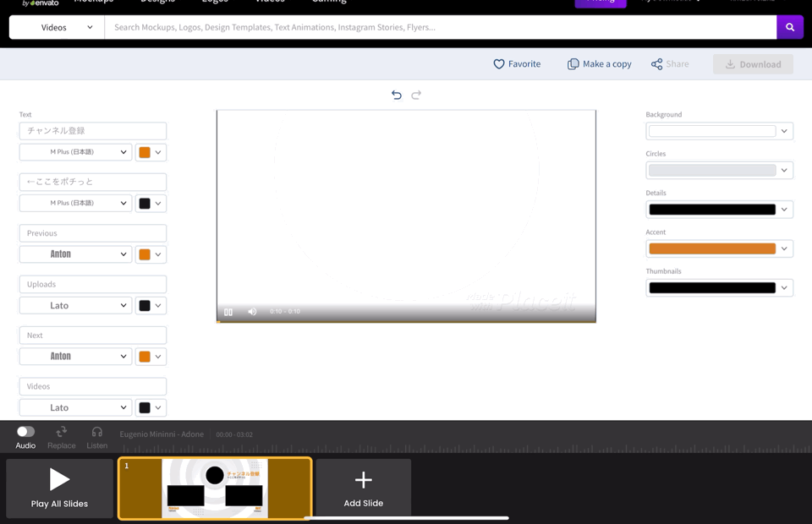
ダウンロードするにはオープニングの時と同様、画面左下の「Play All Sliders」を選択してダウンロードします。

さらに「Download」を選択します。
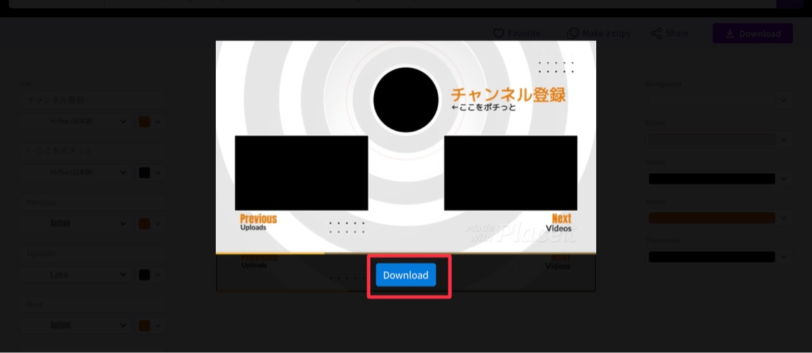
すると、無料でダウンロードした時と違って、左側に料金が表示されています。
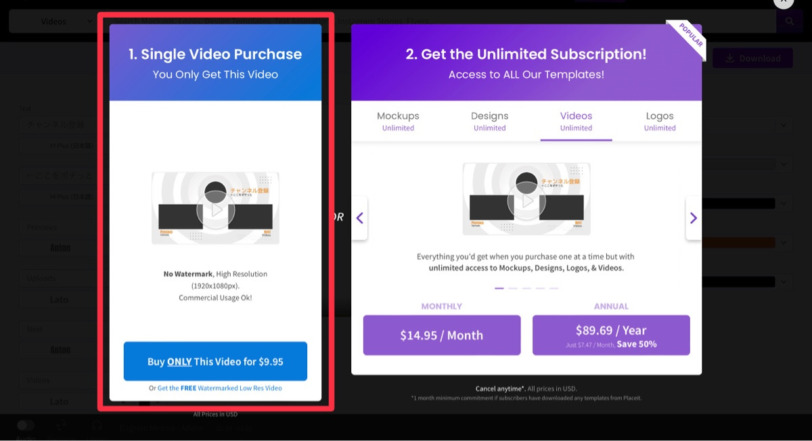
これは、買い切り型の購入方法で、月額サービスとは違って、1回購入してしまえば、ずっと使えるというものです。
気に入ったデザインのものがあれば、購入を検討してもいいかもしれませんね。
今回の例であれば、9.95ドルなので、問題なければ「Buy ONLY This Video for $9.95」を選択しましょう。
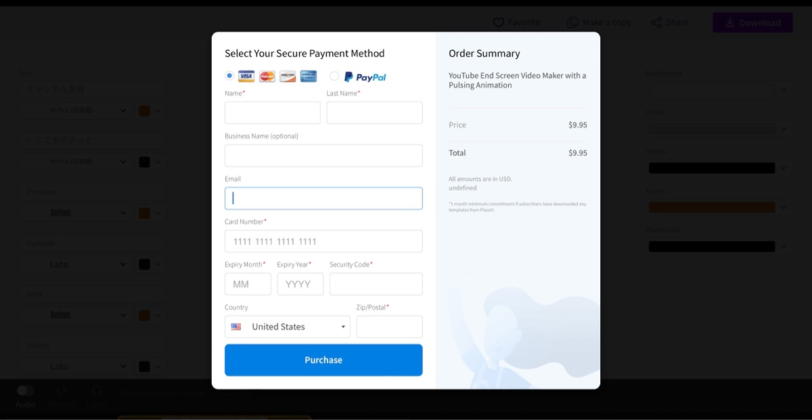
上記の画面が表示されるので、クレジットカード情報を入力して完了です。
ダウンロードが可能になるので、LumaFusionに取り込んで使用してみましょう。
CanvaとPlaceitはどっちがいいのか?

サムネイルの作成で良く使われているアプリで、「Canva」というものがあります。
Canvaではアニメーションを付けることができるので、オープニングやエンディングも作成することができます。
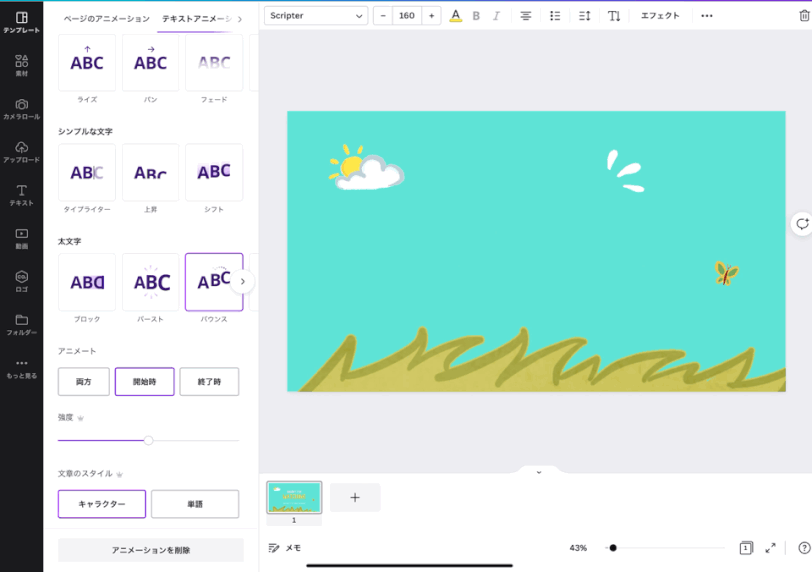
上の動画は実際に有料のテンプレートを使用して作成したものです。
CanvaもPlaceitと同様に無料で使用することはできますが、やはりデザインを良いものを選ぼうとすると有料になってしまいます。
では、PlaceitとCanvaはどっちがいいのでしょうか?
動画としてはCanvaよりもPlaceitの方が質が高い

動きのあるオープニング・エンディングとしては、Placeitの方が質が高いです。
というのも、Canvaは元々プレゼンテーションに特化しているアプリなので、Placeitよりは動画感がありません。
スライドショーに付随するアニメーションというようなイメージです。
なので、複雑なアニメーションを使用した、おしゃれなオープニングを求めるならPlaceitが良いでしょう。
カスタマイズ性としてはCnavaの方が優れている
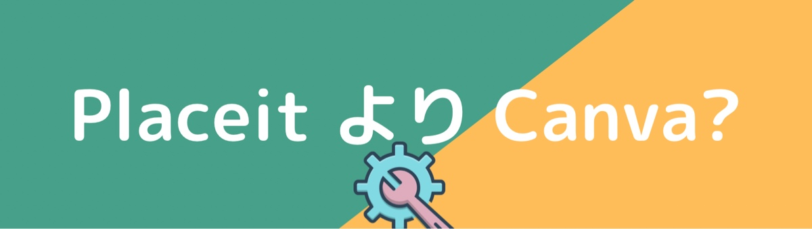
Placeitは予め用意されたテンプレートの文字や画像を差し替えるだけしかきません。
一方、Canvaは新たにテキストや画像の素材を追加したり、1つ1つの素材に対してアニメーションを変更することができます。
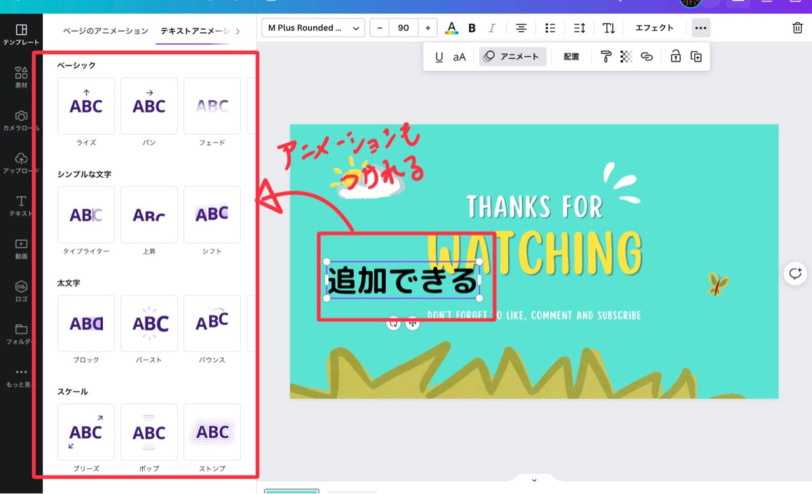
フォントの種類や画像も豊富に用意されています。
アニメーションよりも、全体的なデザインをしたいという場合はCanvaの方が良いでしょう。
料金が安いのはCanva|最安で月額約200円で利用可能
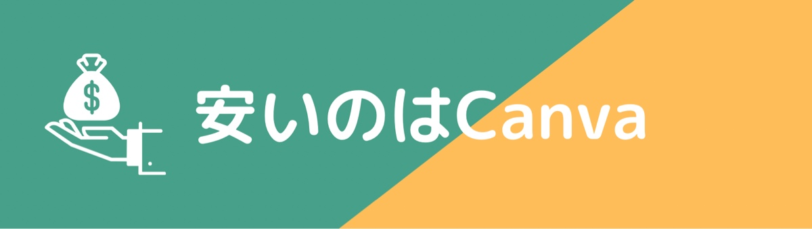
PlaceitとCanvaはどちらも無料で利用することができますが、少し凝ったデザインを利用しようとすると、月額利用料金が発生します。
比較してみると以下の通りです。
| 2022/7 時点 | 月額 | 年額 |
|---|---|---|
| Placeit | 14.95ドル(約2,000円) | 89.69ドル(約12,000円) |
| Canva | 1,500円 | 12,000円 |
年額で見るとCanva・Placeit共に月額換算で1,000円で使用できることになります。
YouTubeプレミアム(1,180円)より安いですね。
両社とも金額には大差が無いように見えますが、実はCanvaにはProの機能を5人でシェアできます。
つまり、料金を最大5分割できるということです。
| シェア人数 | 1人 | 2人 | 3人 | 4人 | 5人 |
|---|---|---|---|---|---|
| 月額 | 1,500円 | 750円 | 500円 | 375円 | 300円 |
| 年額 | 12,000円 (1,000円/月) | 6,000円 (500円/月) | 4,000円 (333円/月) | 3,000円 (250円/月) | 2,500円 (208円/月) |
家族や友人にシェアすれば、実質 200円/月 でPro版が利用できるということに…
もはやガチャポン1回分の価格です。
これを利用すれば圧倒的にCanvaが安いですね。
以上、機能面と料金を比較した結果…
何とも言えないところですが、
- とにかく楽にハイクオリティなものを作成するならPlaceit。
- 少しカスタマイズしてオリジナルのものを作成するならCanva。
といったところでしょうか?
Canvaはサムネイル作成のツールとしても優秀なので、ツールとして使い続けるのであればCanvaが良いかなと思います。
今ならPro版を30日間無料でお試しできます。
Canva Proなら…
1億点?!以上のテンプレートが使える
クラウドストレージ1TB!
画像の背景を瞬時に削除
期限が近づくと以下のようにお知らせが届くので、安心です。
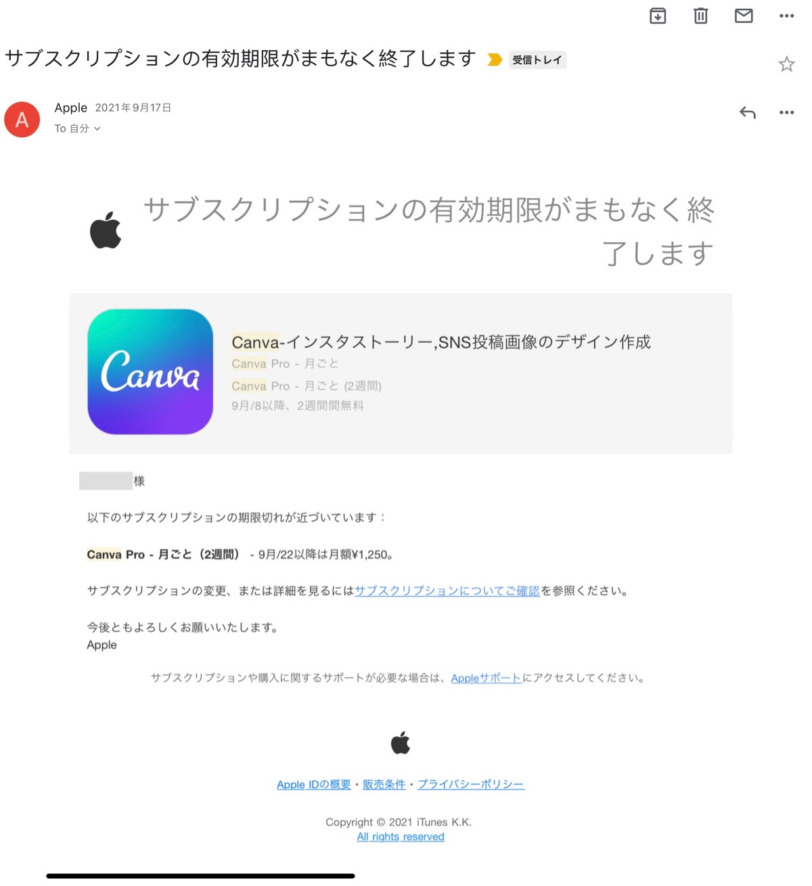
LumaFusionでオープニング/エンディングを作成するのもあり
オープニング・エンディングについては、ツールを使った方が楽ですし、それなりに良いものができるのでオススメですが、LumaFusionで作成するのもアリです。
理由はCanvaやPlaceitには表現できないアニメーションを制作することができますし、何より動画編集の腕が上がるからです。
あとはお金がかからないっていうのもありますね。
とはいえ、時間が掛かる作業ではあるので、便利なツールを併用しながらLumaFusionを使っていくというのが一番効率が良さそうです。



コメント