LumaFusion バージョン3.1から画面左上のグラフのアイコンをポチッと押すと、3種類のグラフが出てくるようになりました。
これはビデオスコープといって、色味の調整をより正確にできるようになったのですが、初めてみる人にとっては、
- いったい何を表すグラフなのか?
- どう見ればいいのか?
- どうやって使えばいいのか?
と、疑問に思うことが多いですよね。
ということで、この記事ではビデオスコープにある、3種類のグラフ(ヒストグラム・波形・ベクトルスコープ)の見方を解説していきます。
YouTubeでも解説してますので、合わせてチェックしてみてください。
実際に色味を変更する手順やどのように使い分けているのか?については、以下の記事をご覧ください

ビデオスコープの起動とレイアウト変更
ビデオスコープは「FX」のタブに切り替えて、左上のグラフアイコンをタップすることで、起動することができます。
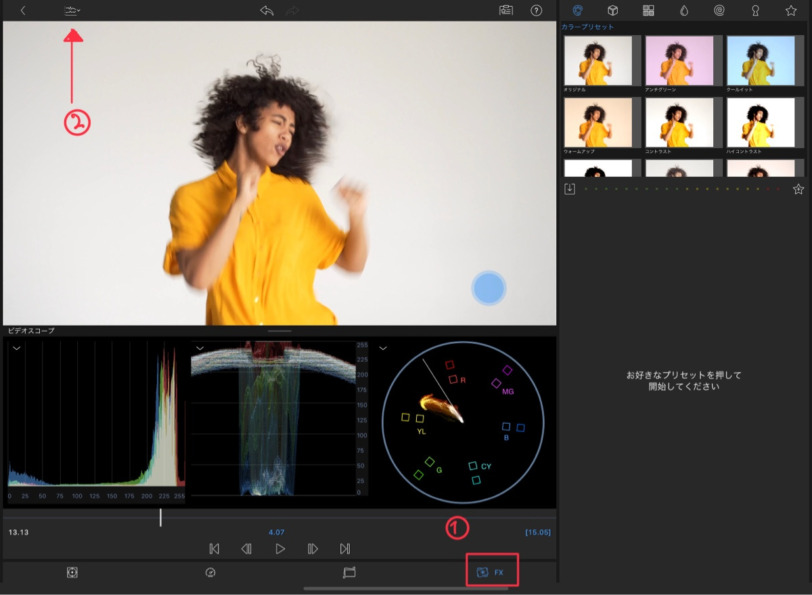
また、このグラフアイコンは長押しができて、好きなレイアウトに変更することができます。

例えば、3列表示だと、端っこの方が見ずらかったりするので、1列にして詳細を確認したり、
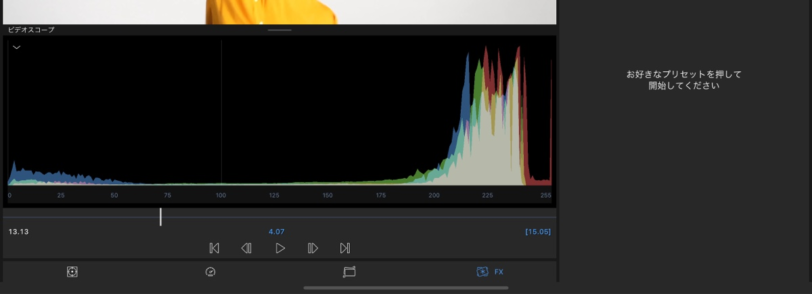
同じグラフを3列表示にして、RGB(レッド・グリーン・ブルー)を分けて表示させることも可能です。
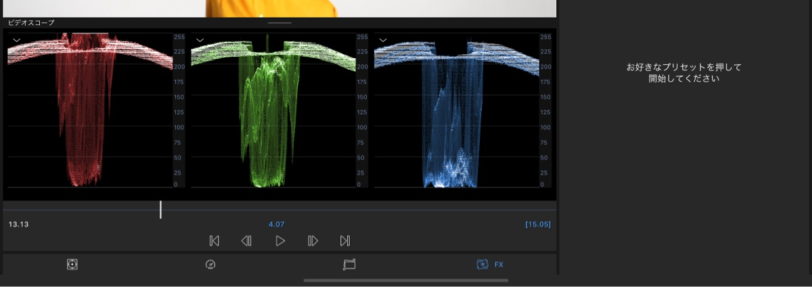
利用シーンに合わせてレイアウトを変更して、常に自分の使いやすいスタイルで作業をすることができます。
ビデオスコープは何に使うの?|色味のチェック
ビデオスコープは何に使うのか?というと、映像の色味がどのような状態になっているのか?というチェックに使います。
たとえば、今見ている映像が、
- 明るい映像なのか?暗い映像なのか?
- 赤が強いのか?青が強いのか?
というように、今の映像の状態(明るさや彩度)を確認することができます。
これによって、感覚的に行っていた「カラーコレクション」や「カラーグレーディング」を正確に調整することができるようになります。
カラーコレクションとカラーグレーディングの違い
カラーコレクションとカラーグレディングは、どちらも「色を調整する作業」のことを表しますが、この2つには明確な違いがあります。
- カラーコレクション:色を補正する
- カラーグレーディング:色を乗せる
もう少し噛み砕いて説明すると、
カラーコレクションは、撮影した本人が目で見たままの色味に修正すること。
カラーグレーディングは、映画のような演出をするために、わざと青や緑などの色を乗せることです。
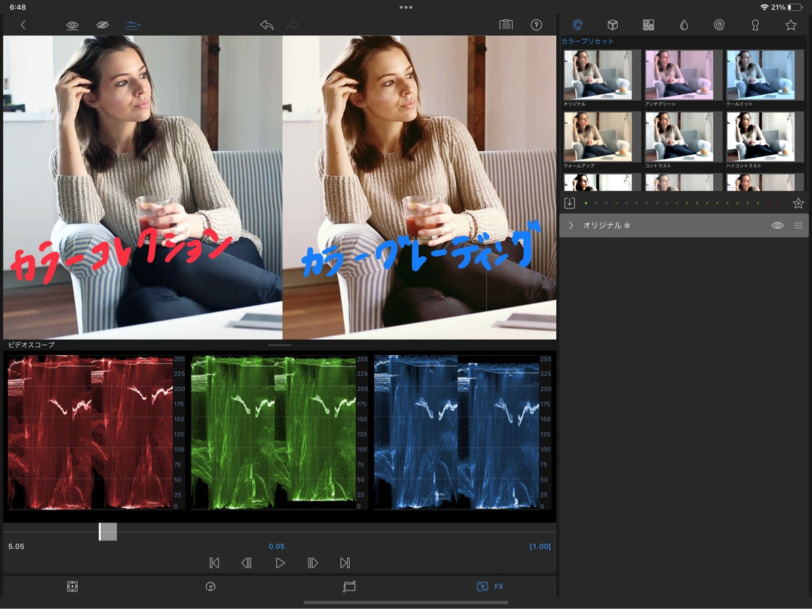
色編集のスキルとしては、動画編集初心者には必要ないとは思いますが、知っていて損はないものですので、余裕があれば覚えておきましょう。
ヒストグラムの使い方|映像の明るさをチェックする
ヒストグラムでは、映像が明るすぎないか?暗すぎないか?というのをチェックすることができます。
例えば、左に情報が集まっているグラフであれば暗い映像。
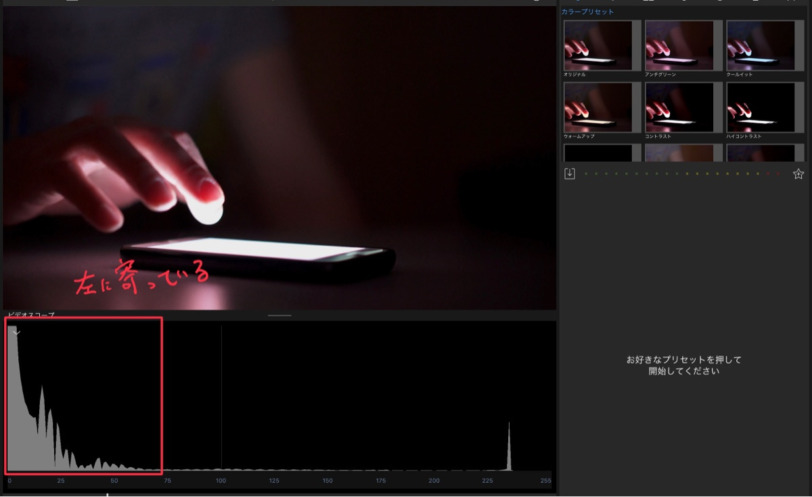
逆に、右に情報が集まっているグラフであれば明るい映像となります。
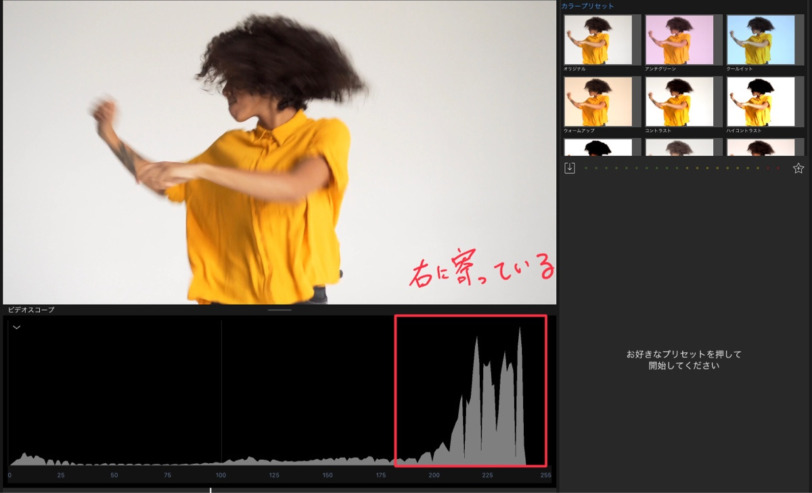
このように、グラフの形で映像の明暗がなんとなくわかります。
ヒストグラムの見方|横軸は輝度・縦軸はピクセルの数
グラフの横軸、縦軸の意味は以下のとおりです。
- 横軸:映像の輝度
- 縦軸:映像内のピクセルの数

実際にグラフをみて確認してみます。
以下の映像の右側は青の山ができています。
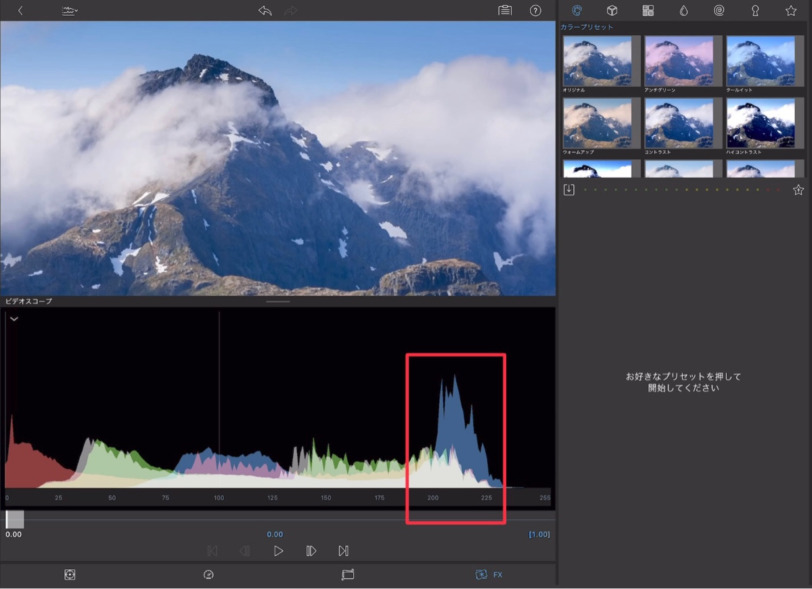
これは、「200〜255の明るさの青がこれくらい使われているよ」という意味になります。
ただ、実際はRGBの要素はあまり見ず、全体的にみて白とびしていないか?黒つぶれしていないか?というチェックをに使います。
白とび・黒つぶれをチェック|両端はNG
グラフが左右どちらかの辺にはりつくと、白とび・黒つぶれしている状態です。
例えば、以下のグラフは右端に張り付いているので、白とびしている箇所があるということを表しています。
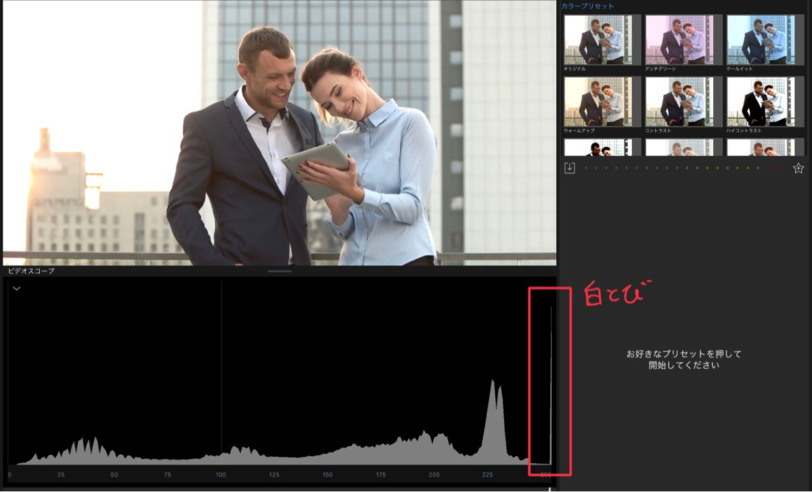
逆に左端に貼り付けば、黒つぶれしていることを表します。
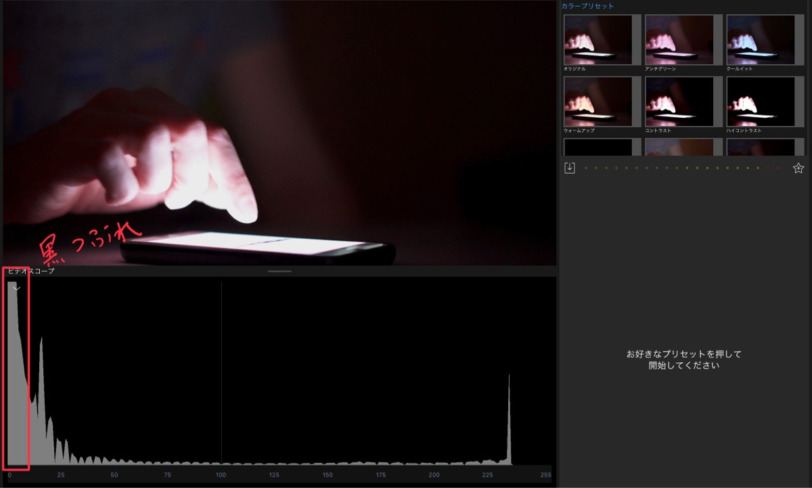
このような状態になっていれば、明るさを調整して、端っこにグラフが張り付かないようにしてあげます。
グラフを中心に動かしすぎてしまうと、色が薄いような、ぼやけた映像になってしまうので注意しましょう。
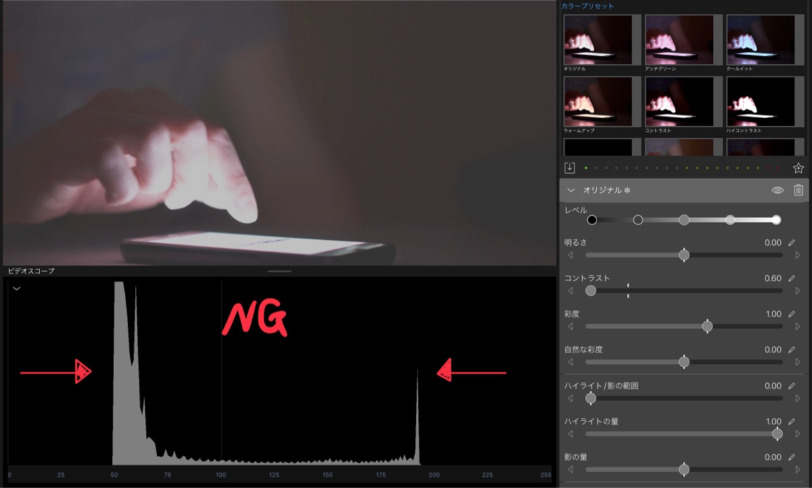
波形の使い方|輝度とRGBのバランスをチェックする
波形では、ヒストグラム同様に明るさ(輝度)のチェックと、RGBがどのように映像に分布しているのか?というRGBのバランスをチェックすることができます。
このグラフの大きな特徴は、映像と波形がリンクしているということです。
例えば、以下の映像は、人物が映る部分だけに色が乗っていることがわかります。
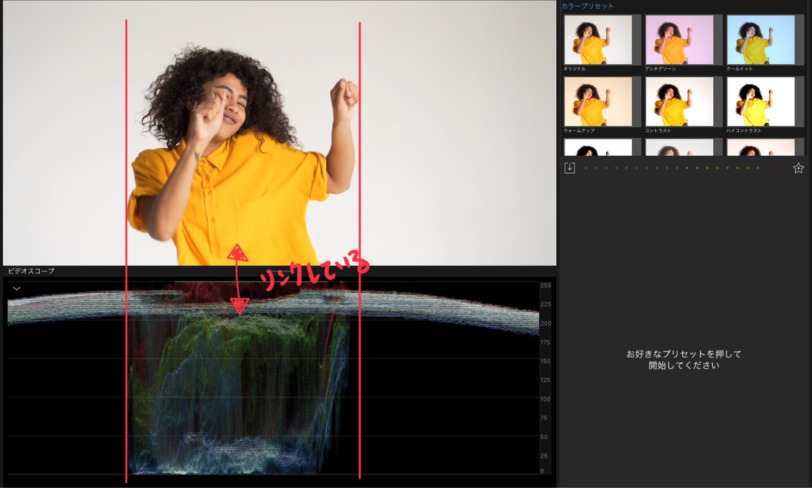
白い背景の部分は、RGBが重なる部分なので、白く表示されています。
このように、どこで何色が強く使われているのか?というのをチェックすることができます。
波形の見方|横軸は位置・縦軸は輝度
グラフの横軸、縦軸の意味は以下のとおりです。
- 横軸:映像の位置
- 縦軸:映像の輝度

実際にグラフをみて確認してみます。
横軸は映像と完全にリンクしていて、映像を動かすと、それに合わせて波形が動きます。
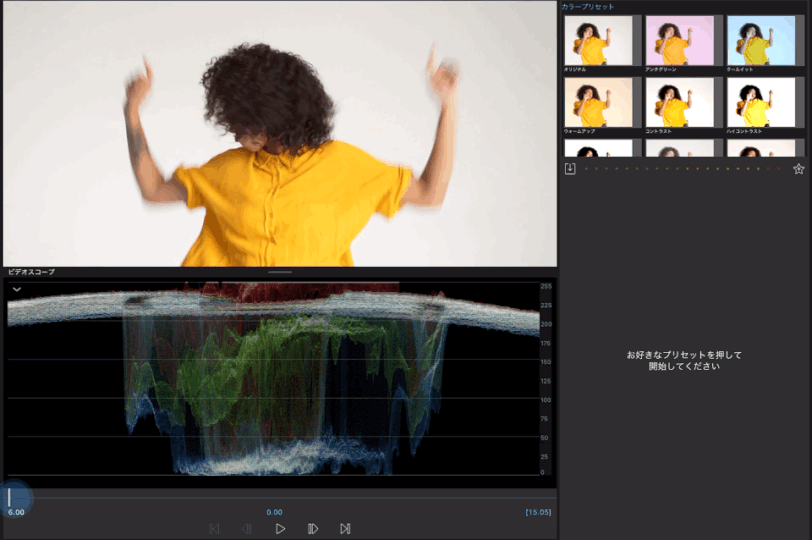
波形を一列表示にして、プレビュー画面と見比べると、わかり易いです。
また、明るい色はグラフの上側の領域で表示され、暗い色は下側の領域で表示されます。
上記の映像であれば白の背景色がわかりやすいですね。
Lumaで輝度をチェック|上端下端に触れないようにする
輝度をチェックするには、メニューから「YCbCr」を選択して、その中のLumaを選択します。
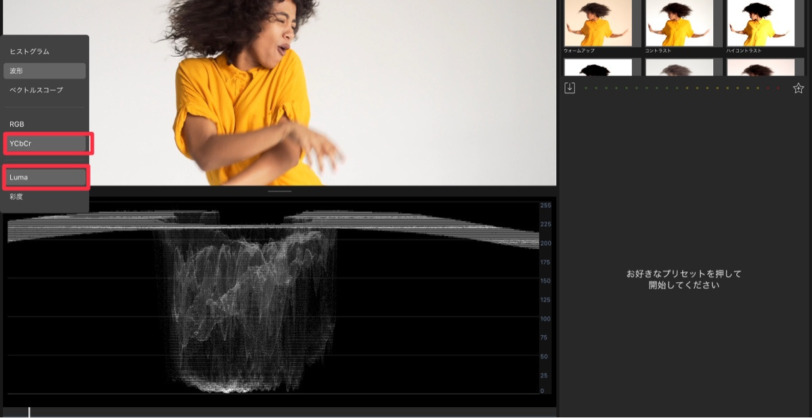
Lumaは輝度を表すもので、ヒストグラムが縦になったようなイメージです。
つまり、縦軸が輝度を表すということになります。
波形が上に行けばいくほど明るくなり、上端に達すれば白とびしていることを表します。
逆に、波形が下に行けば下に行くほど暗くなり、下端に達すれば黒つぶれしていることを表します。
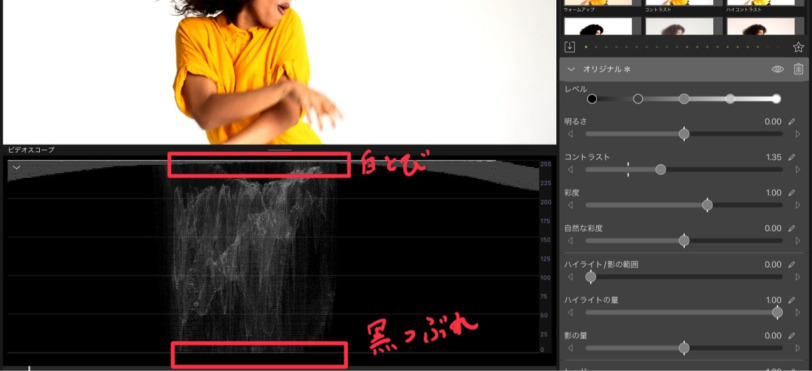
というように、ヒストグラム同様、白とび・黒つぶれの指標として使えるので、上端下端にグラフが貼り付かないように調整します。
RGBのバランスをチェック|ホワイトバランスの調整に
RGBのバランスをチェックするには、メニューから「RGB」を選択します。
(初めて利用する場合は、これがデフォルトで設定されています。)
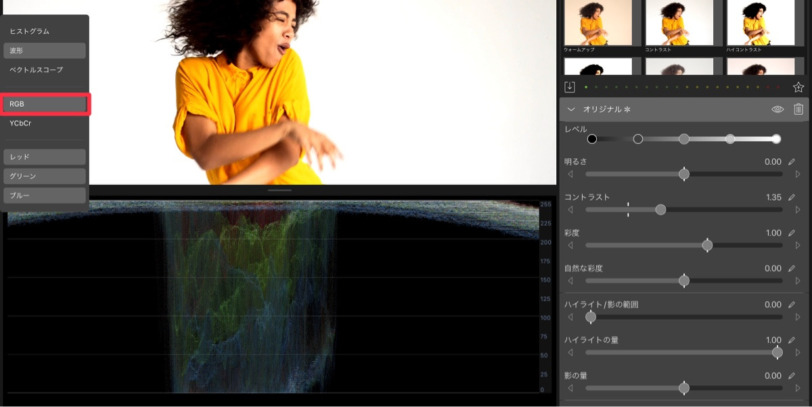
このグラフの場合は、縦軸が輝度に加えて、「RGBのレベルの情報」も追加されます。
RGBがピッタリと重なる部分は白く表示され、無彩色(白・黒・グレーなど)を表します。
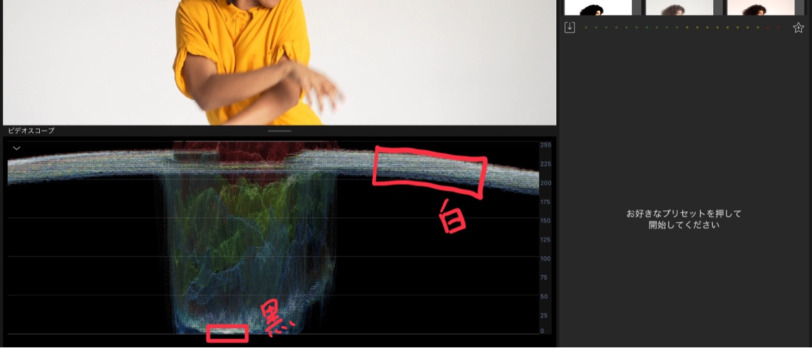
利用シーンとしては、ホワイトバランスの調整で活用することが多いです。
映像中の白や黒といった無彩色の部分で、R・G・Bそれぞれのグラフの形や位置がなんとなく合うようにすると、ホワイトバランスが整います。
グラフが見にくい場合は、3列とも全て波形にして、R・G・Bでグラフを分けると位置関係がわかりやすくなります。
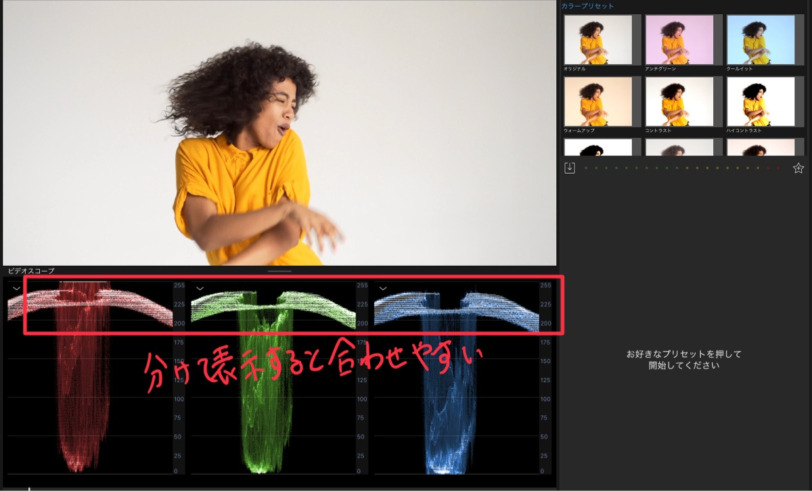
また、ホワイトバランスをもう少ししっかりと合わせたい場合は、映像の中の、白で表示されていて欲しい部分を抜き出して、RGBのバランスを調整するといい感じになります。

ベクトルスコープの使い方|彩度のレベルをチェックする
ベクトルスコープでは、色が強すぎていないか?肌の色は適切か?といった、彩度のチェックを行います。
例えば、光のモヤのようなものが中心から放射状に伸びていますが、これが一定のラインを超えると「色が濃すぎ」という指標になります。
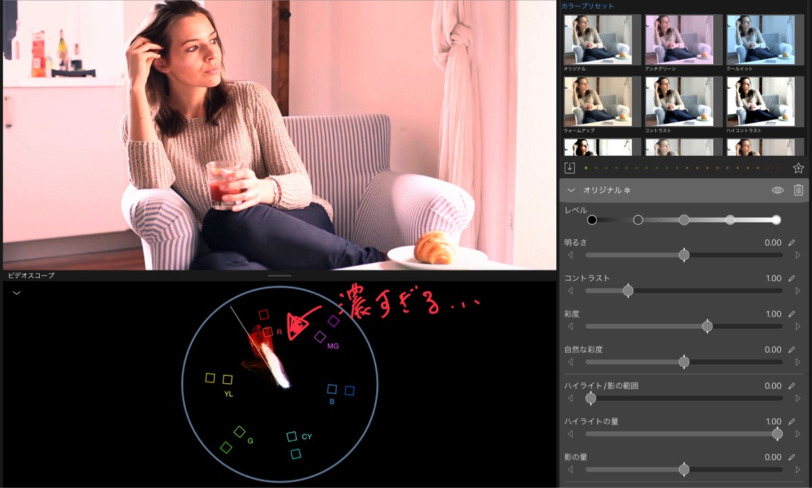
また、中心から左斜め上に伸びるライン(スキントーンライン)に彩度を合わせることで、適切な肌の色を表現することが出来ます。
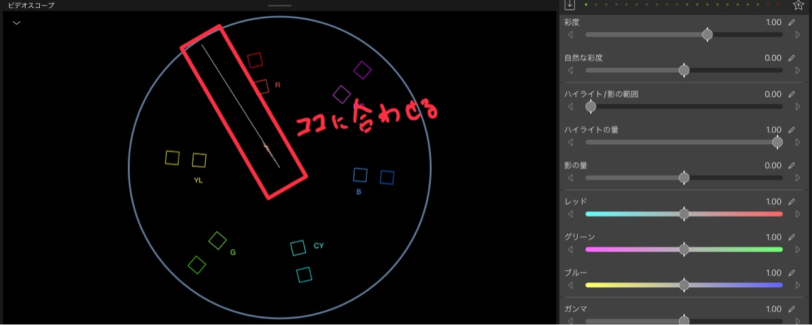
ベクトルスコープの見方|中心は無彩色
ヒストグラムと波形のグラフとは違い、円形のグラフをしているベクトルスコープは、中心に集まる白いモヤのようなもので彩度の高さをチェックします。
円の中には、R(レッド), MG(マゼンタ), B(ブルー), CY(シアン), G(グリーン), YL(イエロー)と、各色のアルファベットの頭文字が記述されています。
この中のどこに、白いモヤが伸びているのか?というので、映像が何色に偏っているのか?どこが何色なのか?という情報を把握することができます。
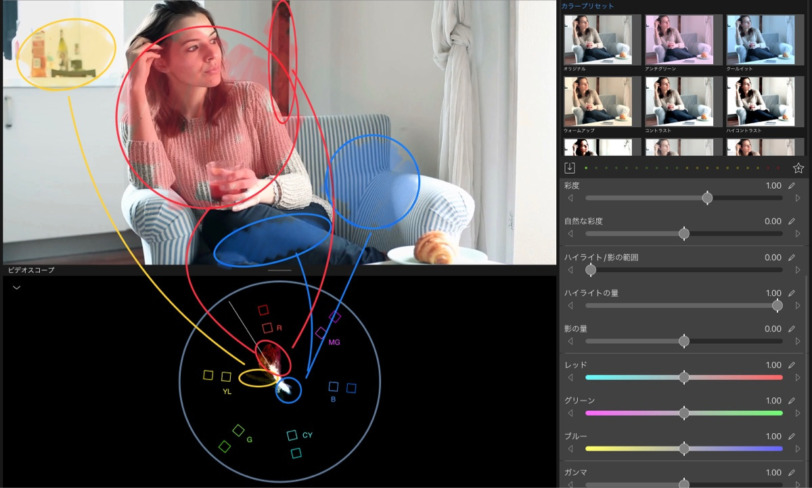
中心から外側に伸びるほど彩度が高くなり、逆に中心むかうほど彩度は低くなります。

中心に到達すると、明度だけで表現できる色、「白・黒・グレー」といった無彩色を表します。
彩度を0にしてみると、光のモヤは全く見えなくなり、何も色がない状態(白黒映像)であることがわかります。
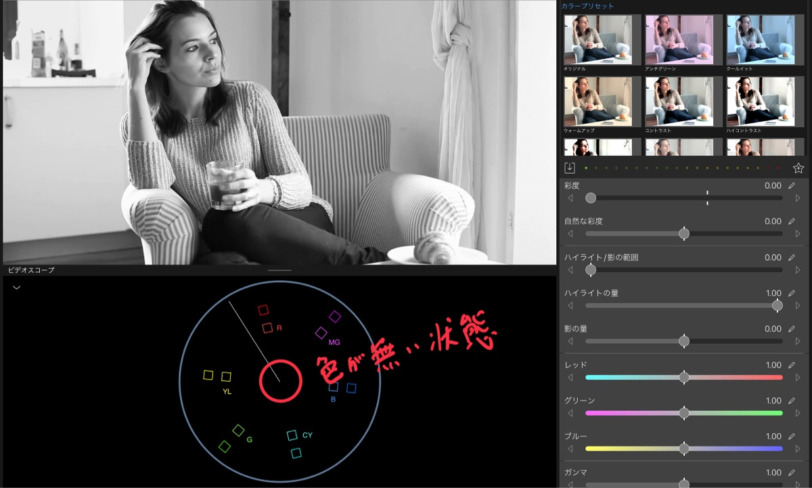
実際には中心に点として存在します。
彩度をチェック|□(四角)からはみ出ないように
彩度が高すぎないか?をチェックするために、目安として□(四角)が記述されています。
見るべきなのは、内側の□です。
この□を線で結び、そのラインに収まっていれば丁度いい彩度となります。
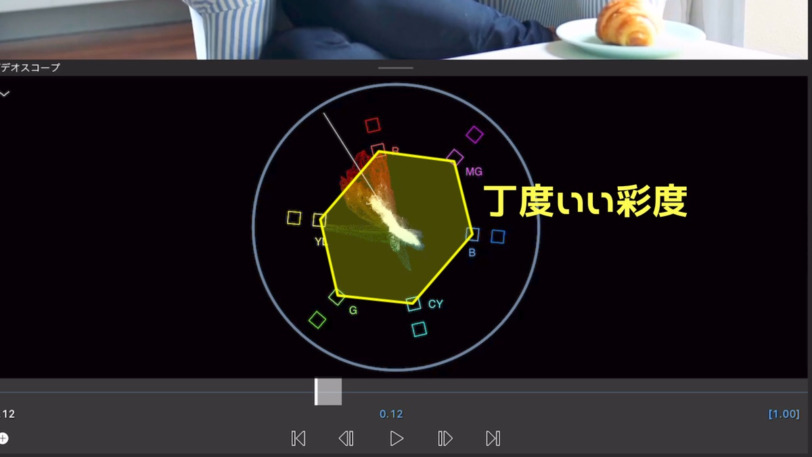
逆に、はみ出ている場合は、彩度が高すぎ(色が濃すぎ)となります。
カラーコレクションをする際は、この範囲内に色を収めると自然な色合いになります。
スキントーンのチェック|線に合わせる
ベクトルスコープの中の左上に一本線が伸びていますが、これは「スキントーンライン」といって、肌の色の基準値として使用します。
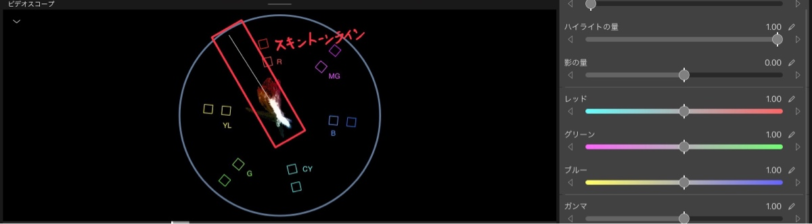
つまり、この線に沿って白いモヤ伸びていれば丁度いい色味になるということになります。
ただ、そのままの映像だと、肌以外の余計な情報も表示されているので、映像に表示されているのが、肌だけになるように切り取ることが必要です。
肌だけを抜き出すには、「フレーム&フィット」の切り取り機能を使って、肌だけを切り取ります。
サイズを大きくしたりして、おでこや頬といった、面積が広くて光がよく当たってる部分を切り取りましょう。
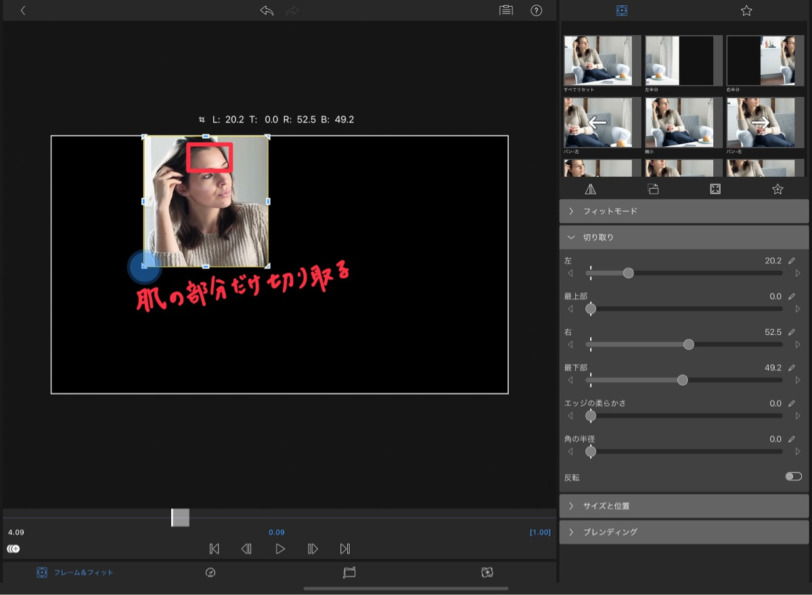
すると、肌だけの情報を表示させることができるので、白いモヤを「色合い」の項目を調整して、スキントーンラインに合わせます。
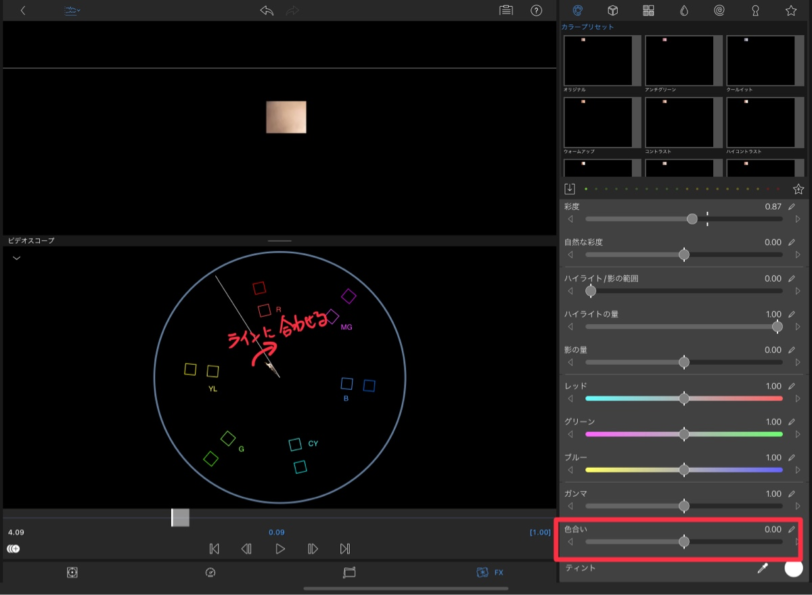
合わせた後は、切り取りを元に戻して、色味をチェックしてみましょう。
まとめ|グラフはあくまで目安です
ビデオスコープ(ヒストグラム・波形・ベクトルスコープ)の見方や使い方を解説しましたが、これらはあくまで目安なので注意しましょう。
例えば、白とびや黒つぶれはNGといわれていますが、これはあくまで「意図していない」という場合です。
以下の映像をご覧ください。
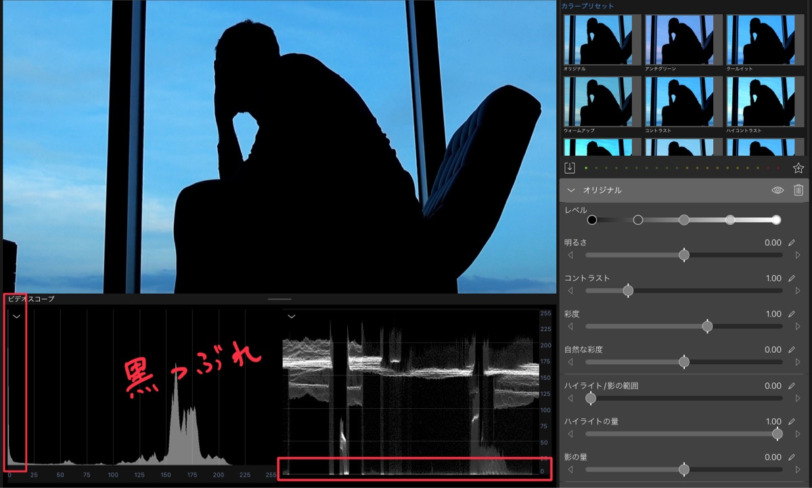
ヒストグラムと波形を見ると、黒つぶれしているのが確認できますが、これは、あえて黒つぶれとして表現しているので、特に問題はありません。
というように、表現の仕方によって基準が異なるので、ビデオスコープに捕らわれすぎないようにしましょう。



コメント