動画編集アプリは何を使ってますか?
LumaFusion, Kinemaster, CapCut, vllo… 色々あり過ぎて悩みますよね。
更に、PCで編集した方がいいのか?といった疑問もあるかと思います。
そこで、動画編集をする上で、何のアプリ・編集ソフトを使うべきか?の判断材料となるよう、
- 動画編集ソフトの選び方
- LumaFusionができないこと
- LumaFusionを選ぶべき理由
- PCソフトを選んだ方がいい人
上記の4点を、LumaFusionを使用して3年目になる僕が解説していきます。
この辺は生活環境や目的によって変わってくるので、僕と同じ一般的なサラリーマンで「YouTubeをやりたいなぁ」という場合には参考になるかと思います。
動画編集ソフト(アプリ)は何を使ったらいいの?

動画編集を始めようと思った時に悩むのが、どの編集ソフト(アプリ)を選べばいいか問題。
一時期は選択肢がそんなにありませんでしたが、今はツールが溢れかえっています。
PCなのか?iPhone/iPadなのか?という問題もありますよね。
というわけで、まずは何を使ったらいいか?という点について、選び方があるので解説をしていきます。
単純に機能を比べるのであればPCソフトを選ぶべき
単純にLumaFusionなどのアプリとパソコンの動画編集ソフトを比べるのであれば、PCの編集ソフトを使うべきだと思います。
理由は、LumaFusionなどのアプリにはできて、PCの編集ソフトでできないということがないからです。
もっと簡単にいうと、パソコンの編集ソフトには、機能的にどうやっても勝てません。
が、これはあくまで、動画編集ツールの「機能だけ」を比較したときの場合ですね。
実際には生活環境・目的・学習コストこの3点によってどのツールを使うべきなのか?というのが変わってきます。
実際にぼくはこの3点を色々考えた結果、LumaFusionで動画編集を進めるという決断をしました。
動画編集を継続できるか?|生活環境で選ぶ

まず1番重要なのが生活環境です。
この生活環境とは何か?というと、独身なのか?既婚なのか?サラリーマンなのか学生なのか?という自分の置かれている環境のことです。
動画編集だけに限った話しではありませんが、継続できないと意味がありません。
忙しくて動画編集が出来ない!なんてことが起きないように、しっかりと自分の生活環境を見つめ直す必要があります。
既婚者でサラリーマンはLumaFusionなどのiPhone/iPadアプリ
「既婚者」で「サラリーマン」という場合は、持ち運びに強いiPhone/iPadの動画編集アプリ、僕でいえばLumaFusionが最適です。
子育てと仕事の両立は、かなり時間的に制限されることになります。
僕もそうなんですが、自室に何時間もこもって作業をするという時間は中々とることができません。
つまり、パソコンを触ってる時間が無いんですね。
ノートパソコンなら持ち運びが出来そうに思えますが、どうしても手軽さが無いので、現実的には厳しいです。
ぱっと起動してちょこっと作業するというのは、モバイル端末であるiPhone/iPadには勝てません。
また、最近はリモートワークが普及した影響で、外に出ることが無いなんて人もいますね。
外に出ないからPCの方がいいのか?と思いがちですが、子育て世代であれば、たとえリモートワークでもPCソフトはやめたほうがいいと思います。
微妙なラインではありますが、子育て中の場合、自室にいることは少なく、寝室だったりリビングで過ごすことが多くなります。
ですので、子育て世代は、ちょこちょこ編集できるLumaFusionなどのアプリをオススメします。
独身や学生はPCの動画編集ソフト
もう一つ例をあげてみると、「独身」や「学生」の場合。
この場合は、PCでの編集がいいと思います。
理由は単純に、全ての時間を自分に投資することができるからです。
休日は丸一日時間を使えてしまうので、特にiPhone/iPadでの編集にこだわる必要は無いです。
どんな動画をつくりたいか?|目的別で選ぶ

どんな動画を作りたいか?という目的で選択肢が変わってきます。
例えば、YouTube動画を制作するにも、VLOGなのか、ハウツー動画なのか、エンタメ動画なのか?といった動画のジャンルによって選ぶソフト・アプリが変わってきます。
そもそもYouTubeではなく、インスタやTiktok用の動画であれば、これもまた使うソフトが変わってきます。
YouTubeならLumaFusion|苦手ジャンルあり
色々なジャンルの動画を作成してきた僕の経験から言うと、YouTube動画を作成したいという場合、LumaFusionをオススメします。
しかし、LumaFusionには苦手ジャンルがあります。
それがエンタメ系の動画です。
エンタメ動画は、フルテロップに加えて、字幕にエフェクトがかかっていたり、グラデーションがかかっていたりと、文字だけ多くのアニメーションがあります。
ヒカキンさんの動画を想像するとわかりやすいかもしれませんね。
LumaFusionはテキストとアニメーションの機能が貧弱なので、文字で感情表現をしたりすることがかなり厳しいです。
簡単にいうと、動画にアニメーションをたくさん入れたいのであればLumaFusionはやめた方がいいかもしれないということです。
逆にLumaFusionでPCと変わらない高品質な編集ができるジャンルは以下の通りです。
- VLOG
-
料理だったり日常生活を動画にする感じの内容です。
VLOGはシンプルな字幕を使うことが多く、アニメーションもそんなに使用することがありません。
アニメーションを使うとしても、アクセントにちょっと使うくらいで、基本的にカメラワークがメインになってきますので、VLOG動画を作りたいと言う場合は、PCよりもむしろLumaFusionの方が簡単にハイクオリティなものができるのかなと思います。
ちなみに色みを変更してシネマティックな動画も簡単に制作することができます。
- ハウツー系
-
ハウツー系動画というのは、僕のチャンネルのように、LumaFusionの使い方というような、○○の使い方といった内容の動画のことです。
画面だけみせるようなスタイルだったり、実際に顔出しで説明するといった感じで色々なハウツー動画がありますが、共通点は、基本的に文字やアニメーションが必要ないということです。
もちろん、アニメーションはあった方が見栄え良くなりますが、説明や内容だったり見やすさが重要なので、このジャンルもLumaFusionがおすすめです。
- スライドショー
-
パワポっぽいスライドショー的な動画についてもLumaFusionがおすすめです。
場合によっては、Canvaというデザインアプリと組み合わせて利用するとハイクオリティなものが出来上がります。
ショート動画ならLumaFusion以外のアプリ|CapCutとか
YouTubeではなく、インスタやTikTok用のショート動画を作りたい場合は、LumaFusionもパソコンも向いてないです。
ショート動画については動画編集の毛色が違うので、iPhoneで簡単に編集できるショート動画に特化したアプリをおすすめします。
例えばCapCutとかです。
ショート動画専用というわけではありませんが、テロップやアニメーションが豊富で使いやすいかと思います。
とはいえ、ショート動画の王様であるTikTokもYouTubeのような長尺動画を導入していることから、どちらも対応できるLumaFusionを選択するのが正解かもしれません。
どれくらい勉強時間を割けるか?|学習コストで選ぶ

動画編集を始めるにあたって、まずは使い方の勉強が必要になります。
学習コストでいえば、圧倒的にLumaFusionのようなiPhone/iPadアプリが簡単ですぐに習得できます。
というのも、iPhone/iPadのアプリはタッチ操作で編集できるような設計になっているので、感覚的に動画編集を身につけることができるからです。
例えば、TwitterやインスタなどのSNSを普段使用しているかと思いますが、いつの間にか使い方を覚えてませんか?
イメージ的にはLumaFusionなどのアプリも同じで、触ってるうちにいつの間にか編集できるようになっているという感じです。
一方、PCの編集ソフトは感覚的に身につけるのはかなり厳しいです。
色々なことができるが故に、メニュー構成も複雑で覚えることも多くあります。
なので、僕のように勉強が苦手だったり集中するのが苦手な人は、途中で挫折する可能性があるので、PCでの編集は向いてないかもしれません。
以上、生活環境・目的・学習コストという3つの視点から、どの編集ソフトを使うべきか?という解説をしてみました。
この3つの要素が全てマッチするということは中々難しいところかもしれませんが、まずは動画編集を継続できないと意味がないので、優先順位として一番高い生活環境の部分を考えてみるといいと思います。
LumaFusionができないこと
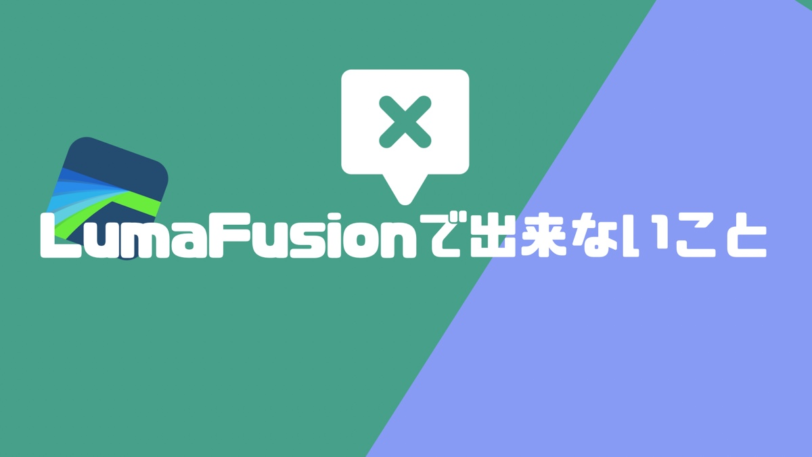
僕は色々なソフト、アプリを使ってきた結果、動画編集をするのであれば、LumaFusionが最適だと感じていますが、できないこともそれなりにあります。
LumaFusionを使ってみようかな?と考えている場合は「使ってみたら期待外れだった」ということが無いよう、LumaFusionで出来ないことを把握しておきましょう。
テキスト機能が貧弱
動画編集においてテロップ・字幕は超重要です。
が、LumaFusionは、このテキストの機能がかなり貧弱です。
具体的に何が出来ないのか?実際に困る点を挙げると以下2点です。
- 枠線を2重3重に出来ない
- グラデーションをかけれない
これらは、LumaFusionに限った話ではありませんが、PCの編集ソフトでは当たり前に出来ます。
日本のYouTube動画はフルテロップだったり、おしゃれな字幕をかなり多く使う文化なので、この辺は中々痛いところ。
ただ、海外向けやVlogなんかであれば動画の特性上、テキスト機能が貧弱である欠点は気にならないポイントですね。
ちなみに、工夫をすればグラデーションや枠線を増やすことはできますので、困っている方は以下の記事も参考にしてみてください

アニメーション(エフェクト)が少ない
貧弱なテキスト機能と同じくらい痛いのが、アニメーションが少ないということです。
動画編集において、アニメーションをつける場合は、ドラッグ&ドロップもしくは、ポチッとワンタップで簡単に適応。
というのが普通ですが、簡単に適応できるアニメーションが10数個しかありません。(上下左右といった方向が違うだけのアニメーションはまとめて1個としてカウント)
この数は動画編集アプリの中ではトップクラスに少ないです。
理由は、おそらく「LumaFusionは自分でアニメーションを作成する」という設計になっているからだと思われます。
FXというメニューに多くのエフェクトがあるのですが、これら単体ではほとんど機能はせず、キーフレームを使って自分でゼロからアニメーションを制作する必要があります。
あらかじめキーフレームの理解をしていなければいけないので、初心者にはなかなか厳しいです。

また、上級者になったとしても、表現できない動きも多々あります。
具体的な例でいうと、「波打つテキスト」とかです。
以下のような表現はYouTubeでよく見かけるかと思います。

CapCutだとこれがワンタップで表現できますが、Lumafusionではできません。
というように、アニメーションにおいては初心者だけでなく、上級者にとっても辛い場面があります。
レイヤー(トラック)に制限がある
LumaFusionは、タイムラインで使用できるレイヤーには上限があります。
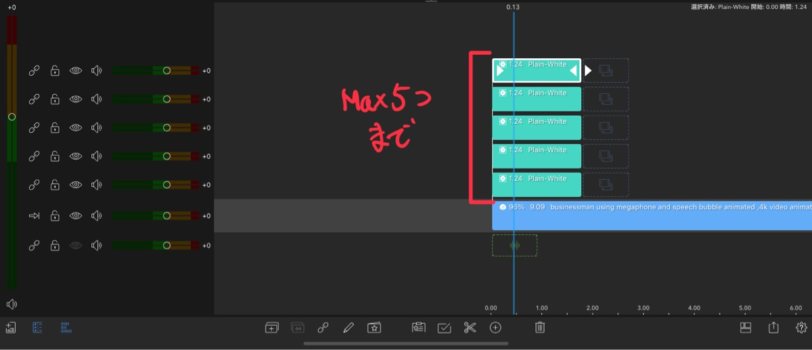
レイヤーというのは動画や画像を重ねたりすることができる上限のようなものです。
そのため、テロップだったり、動画を多く重ねる場合は、工夫をしてレイヤーを削減するか、一度動画を書き出してから、書き出した動画に対して編集をしていくということが必要になります。
レイヤーの節約方法については以下の動画でも解説しています。
タップで開閉
マグネット機能が無い
LumaFusionは、プレビュー画面のマグネット機能がありません。
マグネット機能というのは、以下のようにテロップや画像などを、プレビュー画面上で動かした際、画面の端っことか中心に自動でピタッと吸い付くような機能の事です。
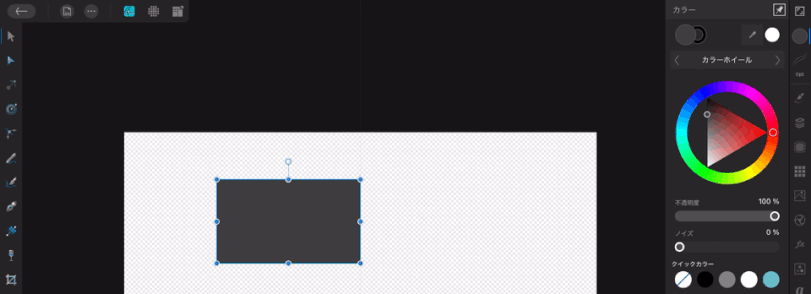
疑似的な機能としては一応存在しますが、細かな調整をするときは、スライダーを使ってマニュアル操作をするしかないので、わりと不便です。
切り抜き(マスク)ができない
LumaFusionは、動画の「切り取り」はできますが「切り抜き(マスク)」ができません。
例えば動画を次のシーンに切り替える際に、動画の中の対象物の動きに合わせて切り替えたい。(マスキングトランジションと言います)
こういった時に、対象物を切り抜く(マスクする)必要がありますが、これができません。
以下の動画のように、一工夫すればできないことはないのですが、ちょっと手間がかかります。
タップで開閉
スピードランプが無い
最近の動画編集アプリには搭載されている、スピードランプの機能がLumaFusionにはありません。
スピードランプというのは、再生速度に緩急をつける機能のことです。
スローモーションから急に速度が上がるような動画をイメージしてもらえるとわかり易いかと思います。
ただし、LumaFusionには動画の速度調整する機能はあります。
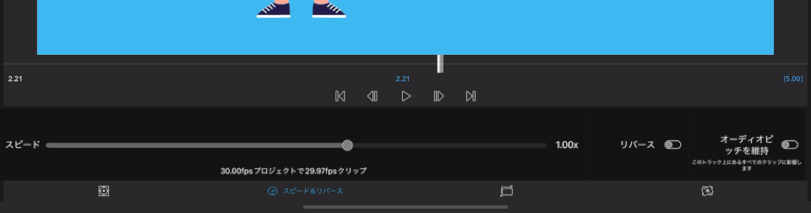
これを利用すれば、スピードランプっぽいことができなくはないです。
つまり、動画を単純に倍速にしたりスローにしたりする機能はありますが、一連の動作でスローから倍速にといった、緩急を調整する機能がないということです。
イーズイン・イーズアウトができない
LumaFusionにはキーフレームの機能がありますが、これに緩急をつける機能、イーズイン・イーズアウトの機能がありません。
例えば、テロップを左から右に動かすアニメーションを作成したとします。
その際、スタートは素早く動かして、終わりはゆっくり。
といったような、緩急をつけた動きをさせたい場合、PCや他のアプリではグラフをドラッグすることで簡単に調整できます。
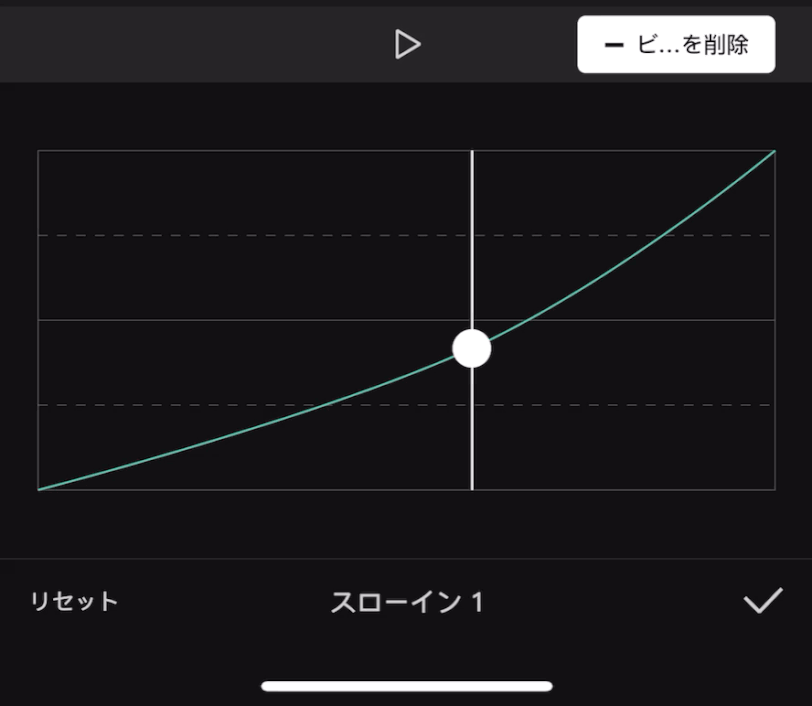
しかし、LumaFusionはこの機能が無いので、細かくキーフレームを打たなくてはなりません。

LumaFusionを選ぶべき理由|圧倒的操作性

LumaFusionができないことを色々と紹介してみましたが、それでもLumaFusionを選ぶべき人がいます。
それは、YouTubeのような長尺動画(5〜10分以上)を制作する人です。
これから紹介する利点は、欠点を大きく補う重要部分となります。
操作性が圧倒的に優れている
LumaFusionは、他の動画編集アプリと比べると、圧倒的な操作性を誇っています。
どういうことかというと、LumaFusionは、タッチ操作とキーボード操作が、うまいこと両立できるのです。
以下、操作の役割分担をすることで、作業効率が良くなる例を2つ挙げてみました。
高速カット編集
- キーボード操作:動画をカット(Cmd+B)
- タッチ操作:タイムラインの画面移動
動画をカットするのはキーボード操作で、画面を移動させるのはタッチ操作という、役割分担をした例です。
以下のように、高速でカット編集が出来ます。
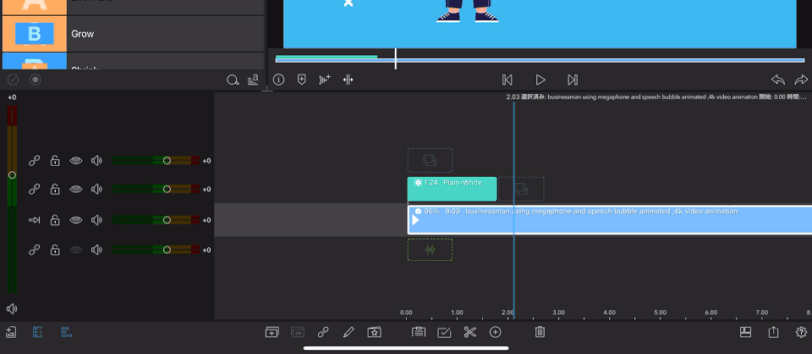
何でもないようなことですが、これが動画編集の時間を大幅に削減してくれるポイントとなります。
LumaFusion独自機能「コピー&ペースト」
- キーボード操作:コピペ操作(cmd+C, cmd+V)
- タッチ操作:必要なクリップを複数選択
タイムラインにおいて、クリップの選択はタッチ操作、コピペはキーボード操作という、役割分担をした例です。
以下のように、感覚的にかつ素早く動画や素材を組み立て直すことができます。
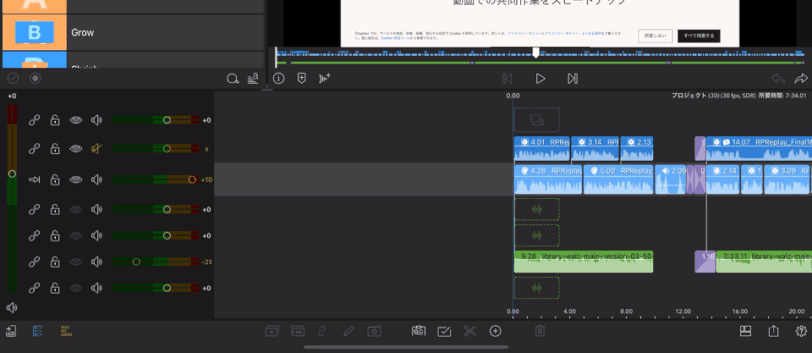
PCで文字をコピペする動作がイメージしやすいかと思います。
文字をマウスでドラッグして、コピペはキーボード操作ですよね。
ちなみに、このコピペで動画の組み立てができる機能は、iPhone/iPadアプリの中ではLumaFusionにしかできない機能です。
以上、LumaFusionは、キーボード操作とタッチ操作を組み合わせることで、様々な作業を効率化できます。
この操作性は、キーボードのショートカットキー数が50ほどあるLumaFusion以外のアプリでは実現できないでしょう。
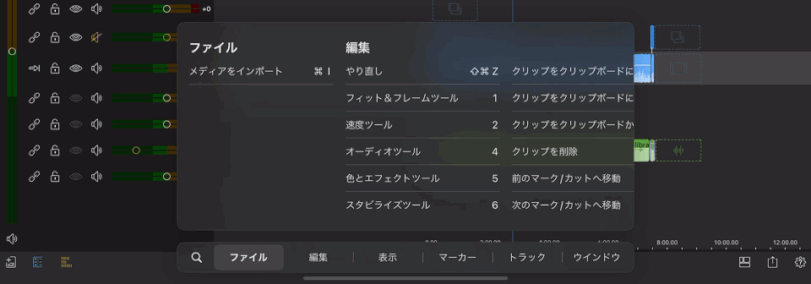
他のアプリでも、一部両立できているものもありますが、大体は片手で数えれる程度しかありません。
この辺は、アプリの設計段階で、iPadでの編集を想定して制作されているので、LumaFusionに匹敵するアプリは中々出てこないかと思われます。
画面が見やすく洗練されている
編集画面がとにかく見やすく、メニューが洗練されています。
操作性と同じくらい重要なポイントで、初心者でも動画編集ができるような構成になっています。
全体が一目でわかる編集画面で非常に見やすい
見やすさの点でわかり易いのが、編集画面のタイムラインです。
動画編集アプリの中で、唯一PCライクな編集画面を採用していて、ここまで見やすいアプリはありません。
以下は、レイアウトを自由に変形、色分け・拡大・縮小といった操作をしているシーンです。
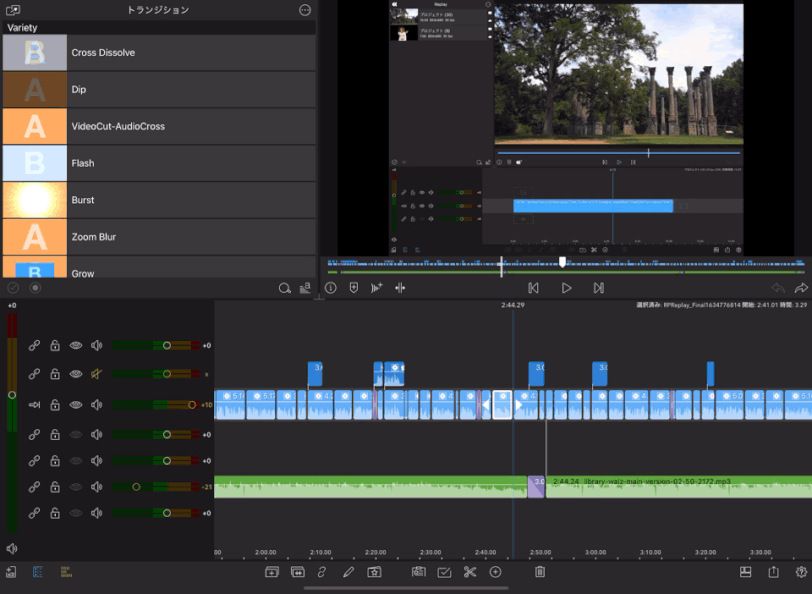
画面の見みやすさは、長尺動画だったり、複雑なアニメーション制作で1番といっていいほど重要な要素となります。
感覚的に編集できるメニュー構成
PCの編集ソフトに軽く触れたことがあればわかるかと思いますが、メニューが多すぎて複雑ですよね。
できることが多いが故に仕方ないことではありますが、これが動画編集の挫折の原因になります。
しかし、LumaFusionはPCソフトの欠点をうまく解消していて、PCライクな編集画面なのにも関わらず、メニュー構成が簡素化されています。
なので、初心者でも説明書を見ることなく、ある程度感覚的に動画編集ができるのです。
LumaFusionは、キーボードを使うことで本領を発揮しますが、タッチ操作のみのiPhoneだけでも編集できるように作りこまれているので、初心者にもわかり易いようになっているというわけですね。
以上、LumaFusionの最大のメリットを紹介してみました。
この機能がスゴい!という内容ではありませんが、使いやすさという土台の部分がしっかりしているので、長く使っていける動画編集アプリであると言えます。
動画編集を仕事にしたいならPCソフトを選ぶべき|PremiereProがおすすめ

動画編集で、月に10万、20万と、副業の領域を超えて、生活できるレベルまで稼ぎたい。
動画編集者として活躍していきたい。
そんな目的がある場合は、PCでの編集が必須になります。
理由は、冒頭でも話した「機能面ではPCには敵わない」
というのもありますが、動画編集の依頼の条件として、PCソフトが指定されていることが殆どだからです。
自分が動画編集を依頼する側の立場で考えると、出来ないことが無いPCソフトを指定するのは当然ですよね。
そして、指定されるソフトで多いのがAdobePremiereProです。
動画編集業界では、AdobePremiereProが編集ソフトとして多く採用されていることから、こういった指定になるのだと思われます。
そのため、使い方についての情報量も他のソフト(FinalCutProとか)と比べると多いです。
FinalCutProやDavinci Resolveはダメなの?|それぞれの特徴
動画編集ソフトの候補は、Adobe Premiere Pro以外に、「FinalCutPro」や「Davinci Resolve」があります。
もちろんこれらの動画編集ソフトを利用してもOKです。
Premiere Pro 含めて、それぞれ僕が使用して感じた機能面の特徴を紹介します。
Adobe Premiere Pro はテロップの機能が充実|他製品との連携でクオリティUP
動画編集を仕事としている人がよく使用している定番の動画編集ソフトといえば、Adobe Premiere Pro。
音声を分析して自動字幕挿入や、テキストのスタイルを効率よく自由自在に変更することができます。
後述しますが、切り抜き動画のような、テロップを多く使う編集であれば、Premiere Proがおすすめです。
そのほか、動画編集のクオリティを上げるために以下の製品と連携させることができます。
- PhotoShop
-
サムネイル作成・画像の加工に使うソフト。
自作テロップを作成して、そのままPremiere Proで読み込ませて使用することが可能。
Photoshopで更新するとPremiere Proにも即反映します。
- After Effects
-
アニメーション作成専用のソフト。
Premiere Pro では表現することができない、複雑なアニメーションを作成することが可能(モーショングラフィックスとか)。
After Effectsで作成したアニメーションをそのままPremiere Proで使用することができる。
- Audition
-
オーディオ専用の編集ソフト。
ナレーションに入り込んだノイズを除去することができます。
例えば、「サーッ」という環境音だったり、「クチャッ」というような、口を開いた時に発生するリップノイズなど。
ナレーション以外にも音楽の細かな編集も可能です。
以上の通り、連携が強力すぎて、他の動画編集ソフトと比べると群を抜いています。
Final Cut Pro は直感操作で初心者に優しい|LumaFusionとの連携ができる
多くのYouTuberが使用している動画編集ソフトです。
超大手YouTuberでいうと、「ヒカキン」「はじめしゃちょー」などが挙げられます。
さすがApple製品というべきか、iPhoneとまではいきませんが、直感的に操作ができて、初心者に優しい設計になっています。
また、LumaFusion使いにとって嬉しいのが、LumaFusionとFinalCutProの親和性が高いということ。
例えば、機能面でいうと、LumaFusionは、クリップを削除すると、間を自動で詰めてくれるのが基本動作ですが、これがFinalCutProと同じ。
さらに、LumaFusionで編集した内容をFinalCutProへ読み込ませることができます。
以下は、LumaFusionの画面です。
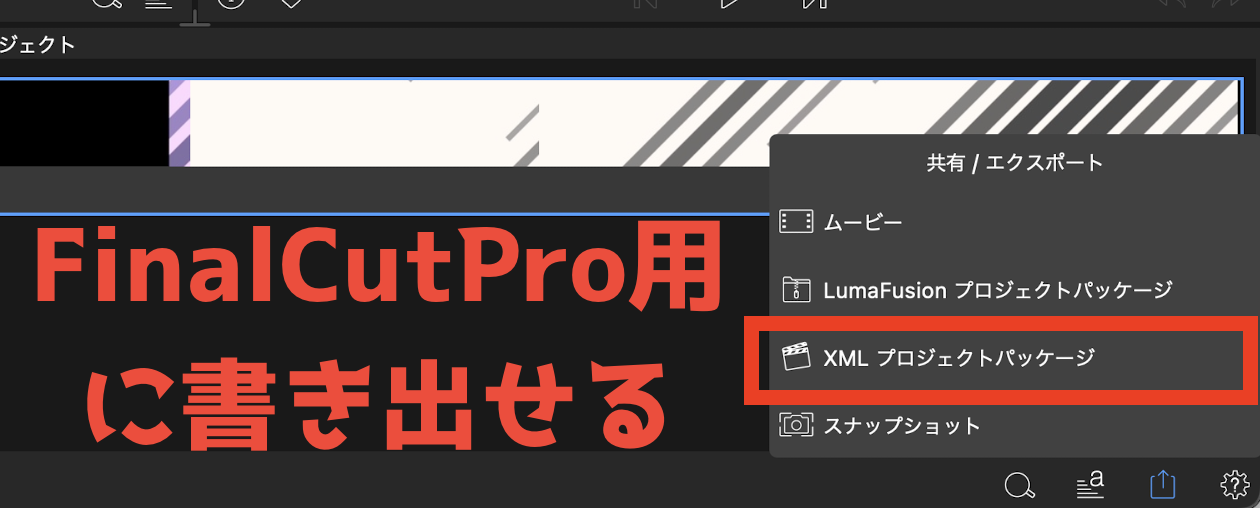
大まかな編集はLumaFusionでやって、高度な編集はFinalCutProで。
といった使い分けが可能です。
Davinci Resolve はシネマティックな編集が得意|色編集特化
シネマティックな映像制作をする人がよく使用している動画編集ソフト。
ジャンルで言うと「Vlog」との相性がいいです。
とにかく映像の色編集機能が特出しています。
他にも、複雑なアニメーションをつける際、Adobe Premiere Pro、Final Cut Proでは別売りのソフトが必要ですが、Davici Resolveは、アニメーション制作ソフトも一緒に同梱しているような作りになっています。
そして最大の特徴とも言えるのが、無料であるということ。
一部、有料の機能がありますが、9割の機能は無料で使えます。
価格で選ぶなら Davinci Resolve か FinalCutPro
「とにかく安く済ませたい!」
というように、価格が第一優先であれば、Davinci Resolve か FinalCutProです。
※Windows であればDavinci Resolve一択
- Davinci Resolve:無料
- FinalCutPro: 48,800円(買い切り型)
- PremierePro:月額2,720(キャンペーン時は1,980円)
Premiere Proは月額制なので、長い目でみた時は、圧倒的に両者が安いです。
FinalCutProは、一見高いように見えますが、2年以上使用すればPremiere Proよりも安い計算になります(通常価格であれば1年半)。
Davinci Resolve と FinalCutProならどっちがいい?|機能を取るか操作性を取るか
安い方が良いとはいえ、金額だけでは中々決めることが出来ませんよね。
どちらも一長一短ありますが、機能性を取るか、操作性を取るかで決めることが出来ます。
機能性で優れるDavinci Resolve|学習コストが高いのがデメリット
機能性を取るならDavinci Resolveです。
というのも、FinalCutProではできないことがDavinci Resolveで出来るからです。
例えば、アニメーションに緩急を付けたいと言う場合、Davinci Resolveではグラフの曲線を触るだけで、簡単に調整できます。
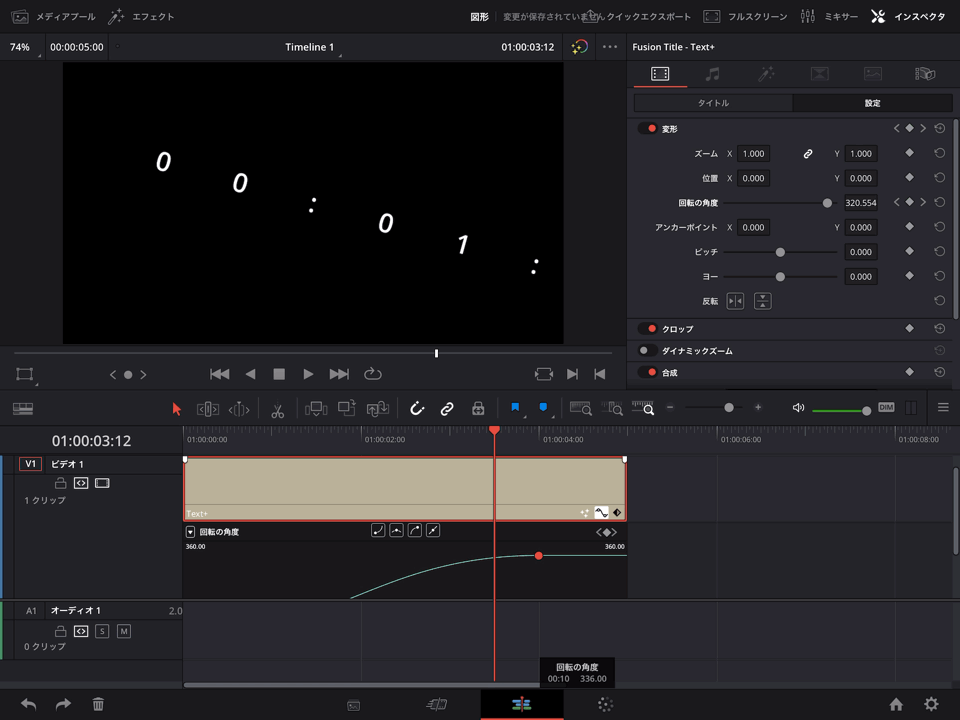
「イージング」といわれる機能ですが、FinalCutProではこれが搭載されていません。
他にも、テロップの枠線を3重にしたいという時に、Davinci Resolveでは、標準の機能を使用することで、簡単に追加が可能ですが、FinalCutProの場合、工夫しないとできません。
もしくは、別売りのソフト「motion5」が必要になります。
といった感じで、機能面で選ぶのであれば、出来ないことがあるFinalCutProよりもDavinci Resolveをおすすめします。
ただし、Davinci Resolveは他の動画編集ソフトと比べると、難易度が高く、学習コストはかなり高めです。
初心者は挫折するかもしれません。
操作性で優れるFinalCutPro|できることに限界があるのがデメリット
操作性を取るならFinalCutProです。
Apple社製ということもあり、操作が直感的でわかりやすいです。
特にトラックパッドでの操作で問題なく編集できるのがポイント。
やろうと思えば膝の上でも動画編集ができます。
Davinci Resolveと比べると難易度は圧倒的に低く、初心者には向いてると言えます。
ただし、前述しましたが、Davinci ResolveやPremiere Proで出来ることが、FinalCutProでは出来ないことはいくつかあります。
以上、Davinci ResolveとFinalCutPro、どちらを選ぶべきかを紹介しましたが、個人的にさらに付け加えるとすると、
- LumaFusionをある程度使いこなせるならDavinci Resolve
- 動画編集が初めてならFinalCutPro
という判断基準でも良いかと思います。
LumaFusionをある程度使いこなせるのであれば、高難易度のDavinci Resolveの習得もできるのではないか?という判断ですね。
iPad版のDavinci Resolveもリリースされてるので、学習もしやすいかと思います。
テロップを重視するなら「Adobe Premiere Pro」|Cloudストレージの特典もあり
ここまで、Davinci Resolve と FinalCutProの選び方を解説してきましたが、テロップに拘りたいなら、僕はPremiere Proをおすすめします。
例えば、切り抜きチャンネルのように、文字で感情表現したりフルテロップ化したりする。
という場合です。
理由は以下の2点です。
- 半自動でフルテロップ化できる
- テロップの変更が柔軟で作業効率が良い
タップで開閉
それぞれ解説します。
半自動でフルテロップ化|AIが音声を分析してくれる
Premiere Proには自動文字起こし機能が標準搭載されています。
使い方は簡単で、動画を読み込ませて、音声をAIに解析させるだけです。
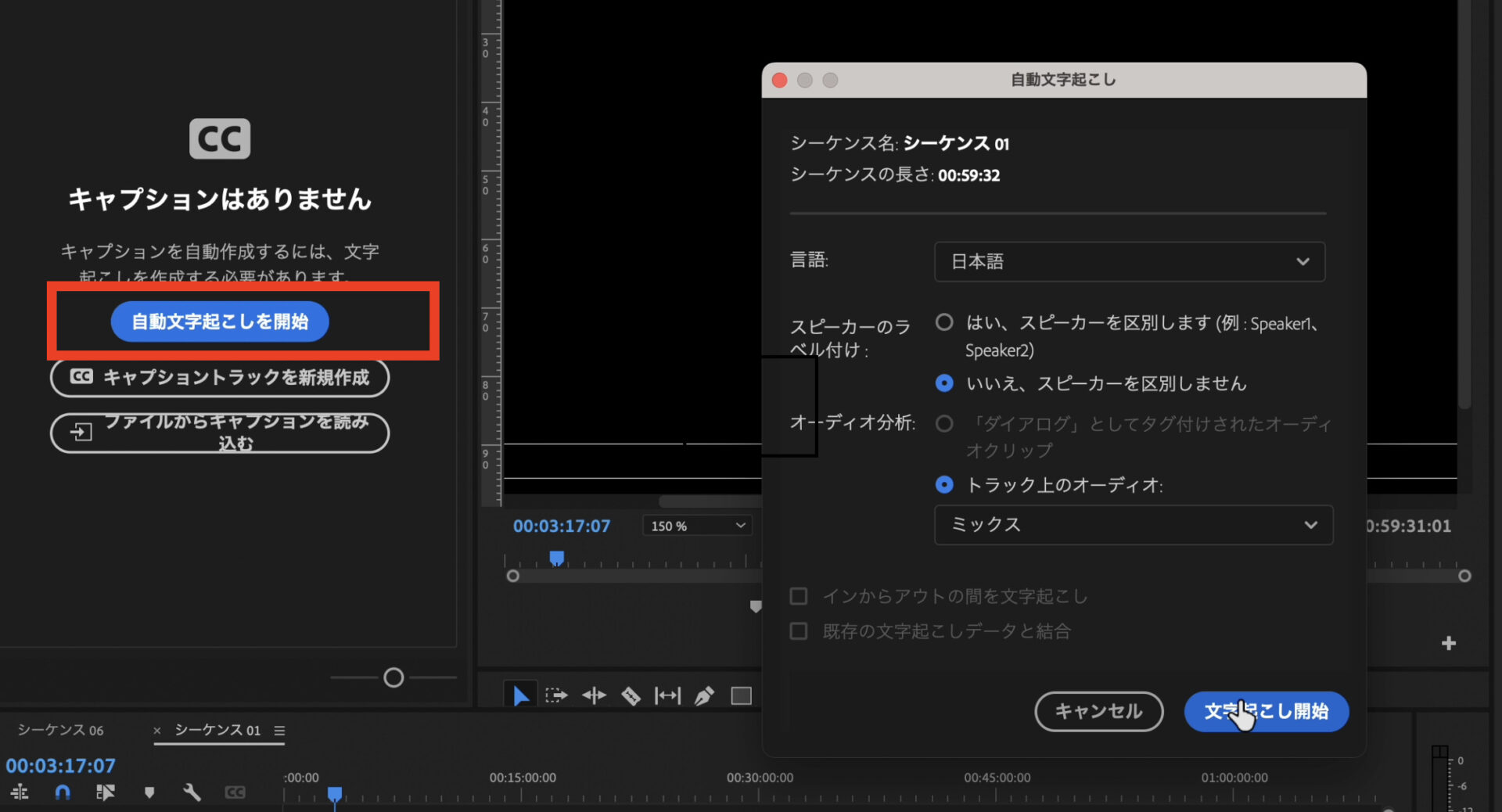
1時間の動画であれば、4分ほどで、フルテロップ化が完成します。

1行あたり何文字までにするのか?クリップの最短の長さはどうするか?など、細かな調整が可能です。
もちろん、フルテロップ化後の文字のスタイリングは自由自在。
枠をつけたり、アニメーションをつけることが出来ます。
ただ、文字起こしは、完璧な字幕ではないので、誤字・脱字などは修正する必要があります。
テロップの変更が柔軟で作業効率が良い|他ソフトの欠点を網羅
Premiere Proは、できないことがほぼ無い動画編集ソフトですが、中でもテロップ編集が優れています。
まずは、自分でデザインしたテロップをドラッグ&ドロップで簡単に置き換えできること。
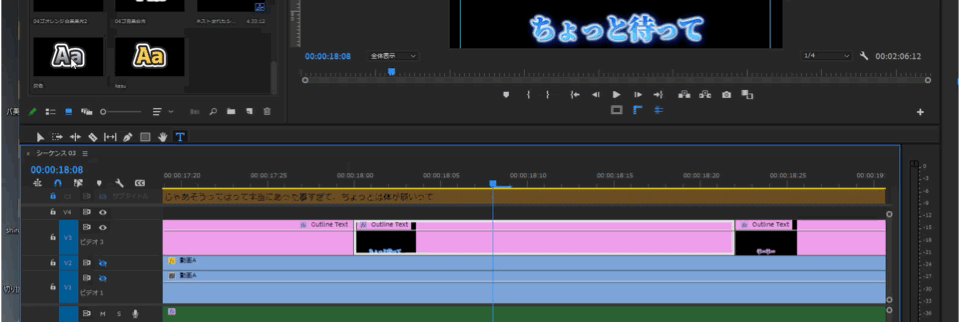
Davinci Resolve ではスタイル変更ができるものの、文字の内容まで書き変わってしまいます。
文字のスタイリングも直感的に変更できます。
特にアウトラインの増減は+/−のボタンを押すだけなので、非常に簡単です。
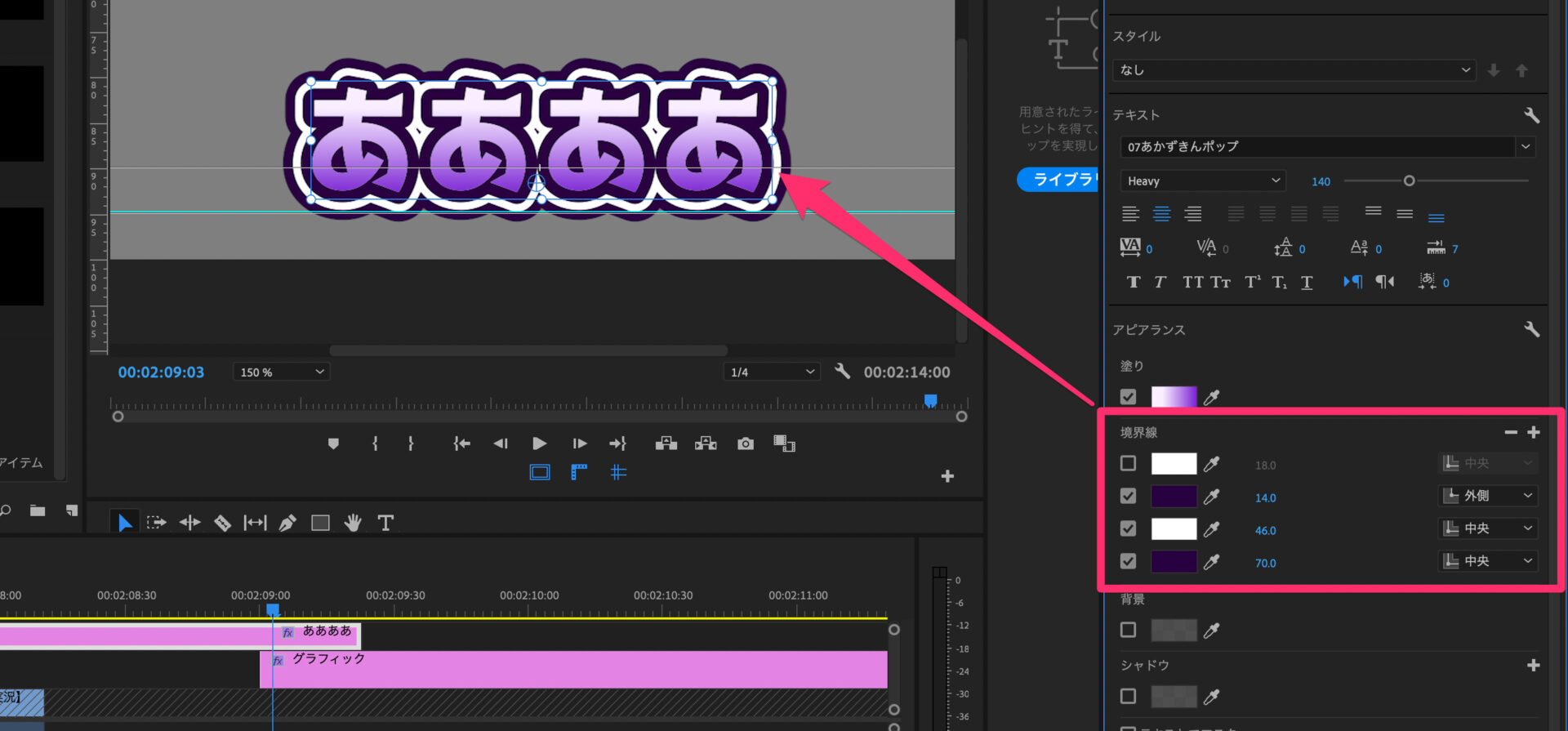
FinalCutProでは、このアウトライン編集が1つまでしかできません。
というように、Davinci Resolve と FinalCutProの欠点を網羅しています。
以上、テロップを重視するのであれば、月額制ではありますが、Premiere Proをおすすめします。
機能面以外にも、特典として、100GBのクラウドストレージも利用できるのもポイント。
Adobeは毎年、定期的にキャンペーンを実施しているので、その時に購入すれば月額を1,000円台に抑えることができます。
ちなみに、「コンプリートプラン」を選択すれば、Photoshop、After Effects、Auditionなど、25種類ものソフトが使い放題です。
もちろんiPad版のアプリも、AppStoreから購入不要で使用可能です。
PremiereProを0円で使用できる裏技
数年使うことを考えると、月額制はちょっと躊躇しますよね。
でも実は無料で使える裏技があります。
契約後にすぐ解約しようとすると0円になることがあるのです。
具体的に実施した手順は以下の通りです。
「PremierePro」または「Creative Cloudコンプリートプラン」の購入(無料で始める)ボタンをクリック。
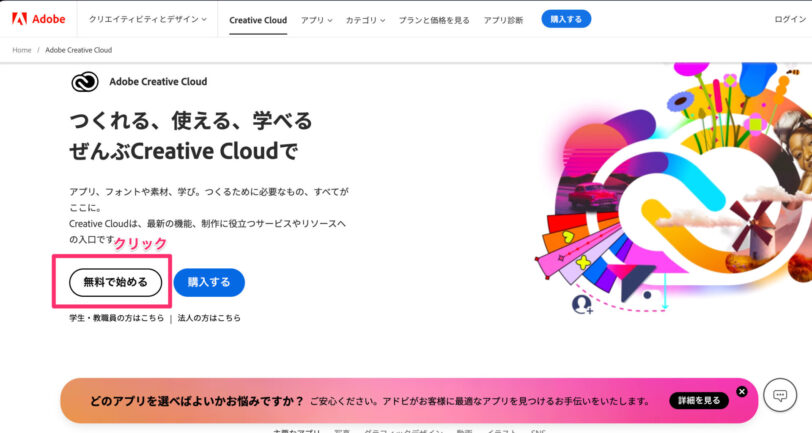
プランを選択して次へ。(無料期間お試し期間があることもチェック)
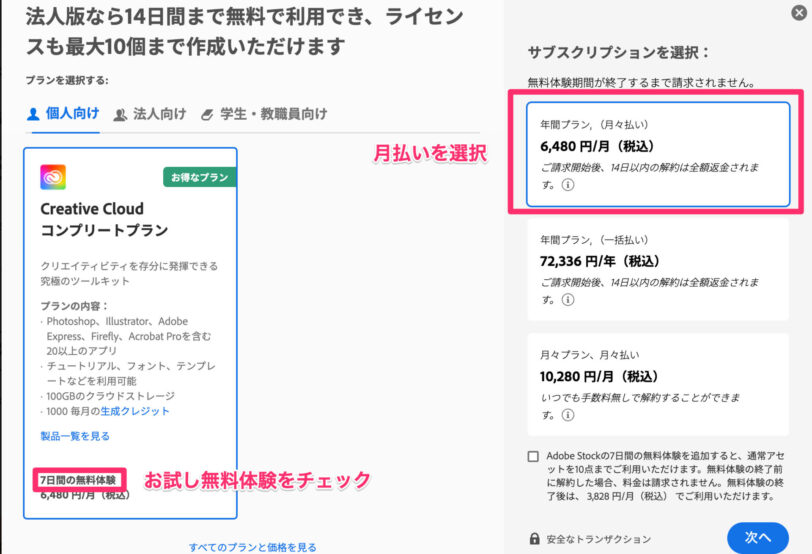
Adobeのアカウントが無い場合は、メールアドレスを登録してから決済となります。
無料体験がついてることと、請求が0円であることを確認しましょう。
無料体験期間中に解約すれば一切料金は発生しません。
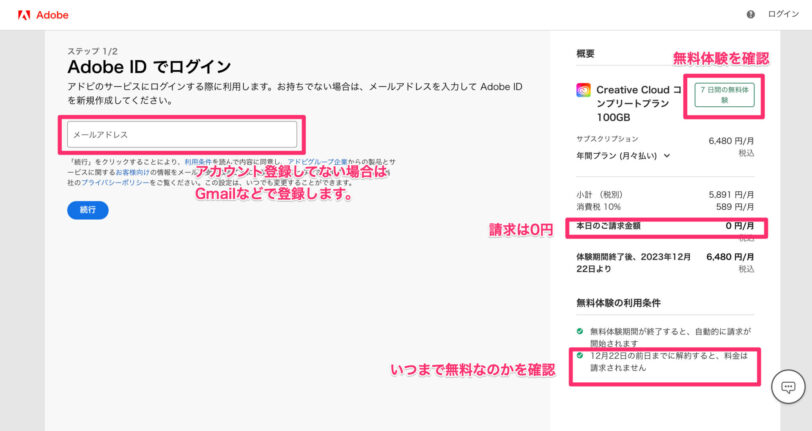
無料体験が7日間ついてるので、ひとまずどんな感じか使ってみましょう!
そして、無料体験期間の期限が迫ってきたら解約手続きを行います。
Adobeへログインして、「プランを管理」をクリック。
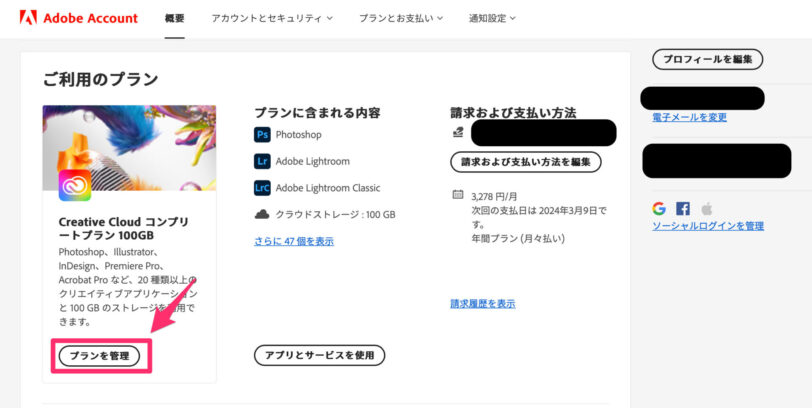
「プランを解約」をクリックします。
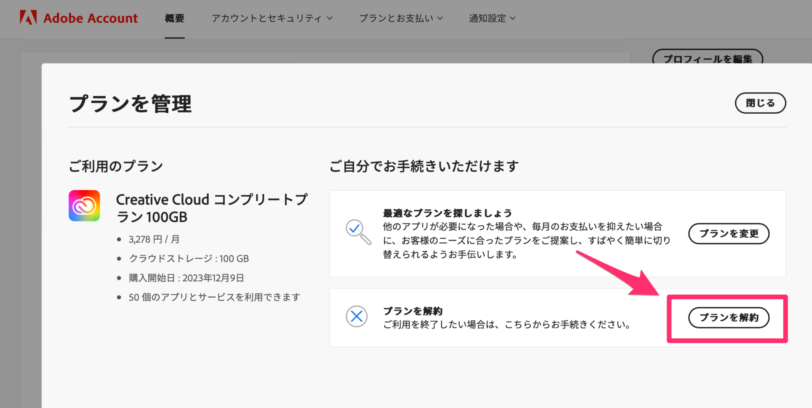
「解約手続きを進める」をクリック。
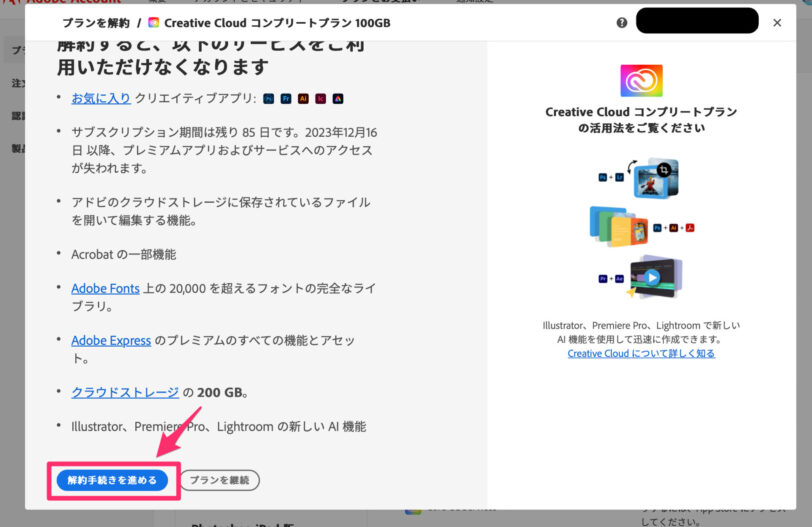
適当に理由を選択して、更に「解約手続きを進める」をクリック。
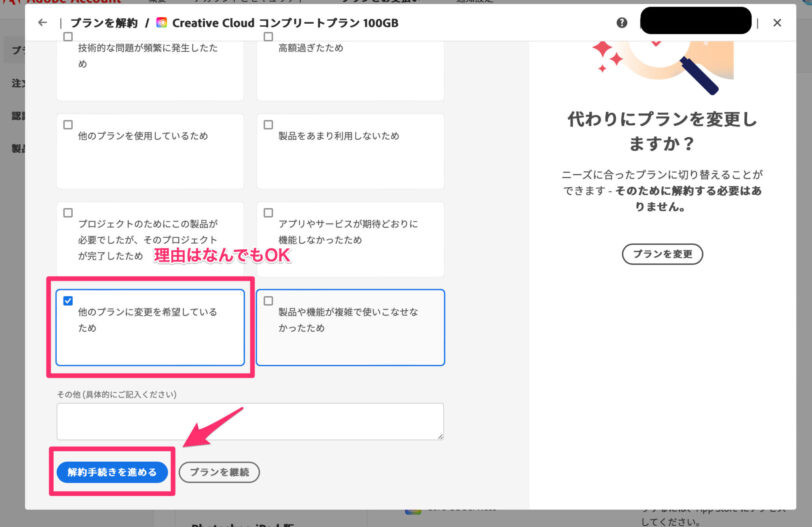
すると…
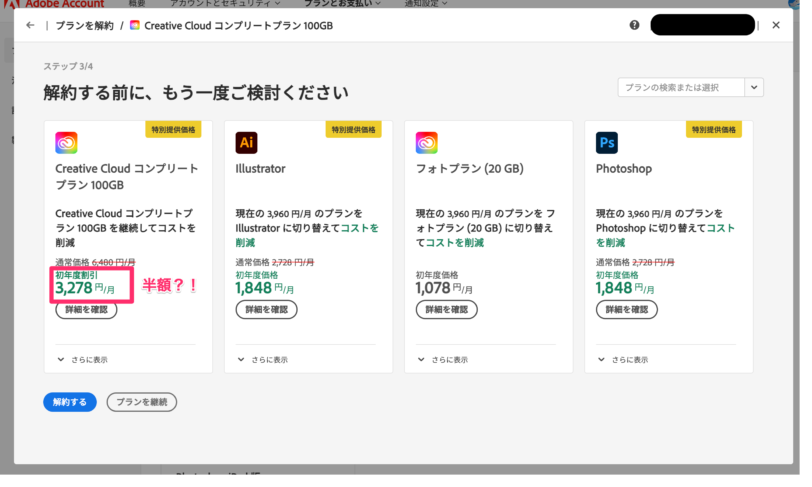
なんと、最上位プランの「Creative Cloud コンプリートプラン」が半額になります。
これはお得!
ということで、半額を契約後、更にまた解約しようとします。
すると…
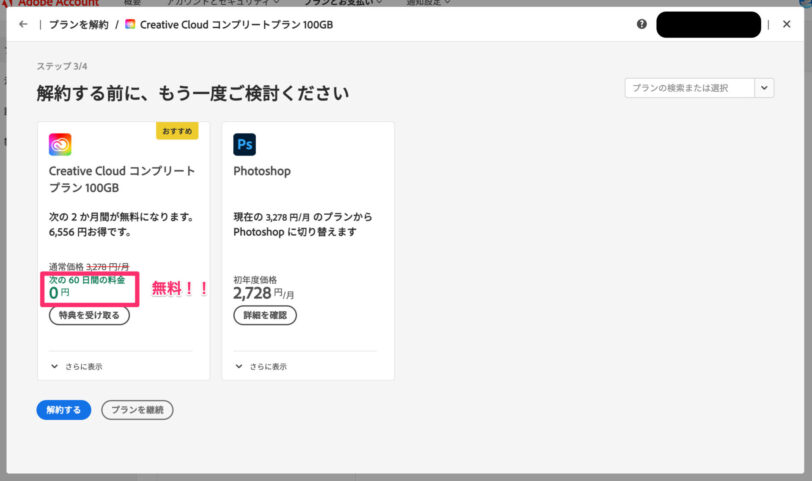
なんと0円に!
0円の期間は2ヶ月ですが、更新が近づいてきたタイミングでまた解約しようとするとまた0円になるとの噂。
なんどもこの裏技がつかえれば、ずっと無料で使用できることになります。
(こちらは検証してみようと思います。)
契約せずも、無料でお試し期間が用意されてますので、是非使ってみましょう!
半自動でフルテロップ化
テロップのスタイル変更自由自在
他ソフトとの連携が強力
自由に使えるクラウドストレージ100GB

動画編集で万能なのはLumaFusion
以上、生活環境や目的によって選ぶ動画編集ソフトは変わってきますが、
持ち運びなどの機動性、編集の手軽さ、機能面など、全てを考慮したうえで、万能なのはLumaFusionだと思っています。
特に、誰かの編集を請け負うのではなく、自分で動画を作って自分でアップロードするといった、個人で活動していくのであればLumaFusionがベスト。
とはいえ、PCでの編集も捨てきれないところではありますので、一度、自分自身のライフスタイルを見つめ直してから、どうするかを検討してみてください。



コメント