YouTubeを見ていると、ゲーム画面やパワーポイントなどの資料の上に人物が合成されているというシーンがありますよね。
あれはどうやっているのかというと、クロマキー合成という機能を使用して、人物の裏に映る背景を透過させています。
ということで、このクロマキー合成の一般的な方法を解説していきます。
背景透過に必須|グリーンスクリーン
クロマキー合成をする前に用意するものがあります。
それがグリーンスクリーン(グリーンバック)です。
クロマキー合成の前にグリーンスクリーンを用意
クロマキー合成は、特定の色を指定して、その色を透過させるというような仕組みなので、切り抜きたい対象(人物)意外全てを緑一色にしたいのです。
このグリーンスクリーンはAmazonを見るとピンキリなのですが、低価格な物でも普通に使えたので、気になる方はYouTubeをご覧ください。
また、合わせてグリーンスクリーンをつっぱるためのポールも購入しておくと良いでしょう。
今後、ゲーム実況などで合成を本格的に使っていくという場合は、最初から良いもの購入しておくことをおすすめします。
ちなみに僕は以下のグリーンスクリーンを購入しました。
1,000円台で購入できるので、「使い続けるかわからないけどお試しで使ってみたい」という方はおすすめです。
グリーンスクリーンを設置して撮影|服装に注意
グリーンスクリーンを設置して撮影しましょう。
僕は、つっぱるためのポールを買い忘れてしまったので、適当に壁に貼り付けて撮影してみましたが、一応?問題なくクロマキー合成ができました。
撮影時のポイントとしては、服装の色に気をつけることです。
グリーンスクリーンと同じ色の緑色の服だったりアクセサリをつけるのはNGです。
合成する際に、背景と一緒に透過されてしまいますので、注意しましょう。
LumaFusionで合成する|クロマキーを使用
グリーンスクリーンを背景に撮影した動画をタイムラインにドラッグ&ドロップします。

この時、1つトラック(レイヤー)を空けて配置するとあとから応用がききます。
理由は後ほど解説します。
クロマキーで緑の背景を取り除く
クリップの編集画面に移り、以下の操作で「GREEN SCREEN KEY」を選択します。
- FXをタップ
- 右上の鍵マークをタップ
- 「GREEN SCREEN KEY」をタップ

すると、緑の背景が切り取られます。

ただし、綺麗に切り取られるというわけではなく、人物のふちなど、所々にゴミ(ノイズ)が残ってしまっています。
これを右画面に表示されるパラメーターで調整していきます。

色々項目はありますが、イメージとしては以下のような感じです。
- 上半分:切り取りたい背景の色を調整
- 下半分:切り取り後に出現するノイズを除去

プレビュー画面を確認しながら、納得のいく範囲で背景を切り抜いていきます。
浸食距離とエッジブラー半径が重要
各項目の中でも「浸食距離」と「エッジブラー半径」の項目は使用頻度も高く重要となります。
人物のふち(エッジ)に緑の背景が残ってしまう場合が多々あるのですが、これを除去してくれる強力なツールです。
この2つの項目を利用して綺麗に切り抜いていきましょう。
あまり強く効果をかけてしまうと違和感が出てしまうので注意。

あまり使わないかも?スピルの抑制
一番下にスピルの抑制という項目があります。
これはほぼ使わないのですが、背景のグリーンバックの色が反射して人物に映り込んでしまう場合があります。(例えば肌に少し緑っぽくなってしまったり)
こういった、僅かな映り込みを制御することができますが、調整が難しく色味も変わってしまうのであまりおすすめはしません。
マスクを使ってクロマキーの精度を上げる
画面左上に「ソロ」と「マスク」というアイコンがあります。
この2つの機能を活用してさらにクロマキー合成の精度を上げていきます。
まずはソロをタップしてみましょう。
すると今編集しているクリップのみが表示されるようになります。

クロマキー合成をしている状態なので、ここでは切り抜いた人物のみが表示されています。
次にマスクをタップします。
すると白黒の画面になります。

切り抜いた人物(前にある映像、画像)のみを白く表示することができるので、今まで見えていなかったノイズを見つけることができたりします。
この2つの機能を使って細かな最終調整をしていきます。
合成ができたらサイズを変更する
うまく人物を切り抜くことができたら、サイズの調整をします。
フレーム&フィットの「サイズと位置」で調整しましょう。
プレビュー画面をドラッグすることで簡単に調整ができます。

人物の裏にモザイクを入れたい場合
人物の裏にモザイクやテロップを入れたい場合があるかと思います。
そういった場合は、人物をクロマキー合成したクリップとメイントラックに置いてある映像の間に挟み込めばOKです。

これが最初の方で話していた「トラック(レイヤー)を1つ空けて配置する」という理由です。
モザイクの掛け方の詳細については以下の記事をご覧ください。
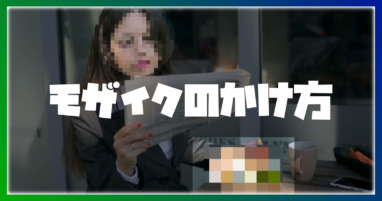
まとめ:クロマキー合成は完璧ではない|妥協点を見つける
クロマキー合成は完全に綺麗に切り抜きができるというわけではありません。
例えば髪の部分を見てみましょう。

こういった細かくて複雑な部分はどうしても完璧に切り抜くことはできません。
ですので「これくらいなら許せるかな?」という妥協点を見つけて合成していくようにしましょう。

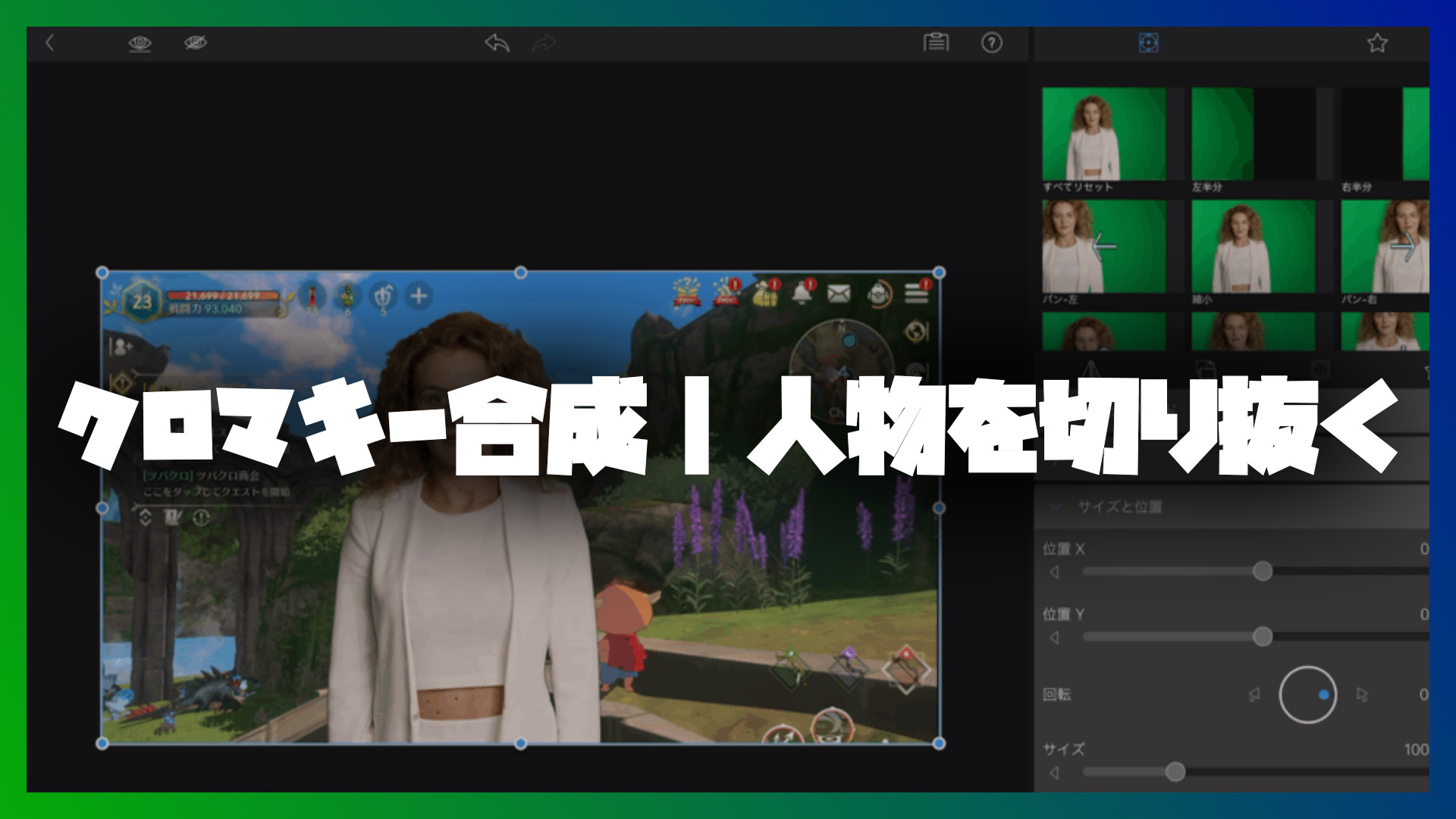

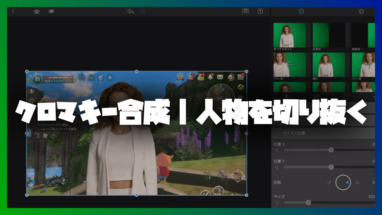
コメント