LumaFusionで動画を書き出す際、設定項目を調整してますか?
そもそも、設定項目が色々あってよくわからないですよね。
この記事では、書き出し設定の各項目について解説しつつ、YouTubeへアップロードするためのおすすめな設定を紹介していきます。
裏技?もありますので、気になる方は最後までチェックしてみてください。
書き出し時は基本的に設定は不要
書き出し設定の項目が色々とあるものの、基本的には設定不要だったりします。
というのも、LumaFusionはタイムラインに置いた動画を分析して、丁度いいように自動でおすすめ(推奨される)設定をしてくれます。
おすすめ設定されているのが、各項目にある★マークです。

この★マークがついている項目は、タイムラインに置いた動画の一番高画質なものをベースに設定されます。
例えば、4K動画とFHD動画がタイムラインに混在している状態であれば、4K動画の素材に合わせた設定になります。
ですので、4K撮影した動画が自動でFHDの画質に劣化してしまうという心配がありません。
LumaFusionは動画の素材がバラバラでも、特に気にすることなく書き出しができる親切設計になっています。
書き出し設定の各項目の意味
書き出し時の設定項目は色々あるので、1つずつ解説していきます。
YouTubeのおすすめ設定だけ知りたいという場合はこの項目は読み飛ばしてください。
情報:ミュートの確認

タイムラインでミュートにしているトラックがある場合は、注意喚起として「○個のミュートされたトラック」と表示されます。
書き出し後に音が鳴らない…などのミュートの解除し忘れ防止の機能として役立ちます。
推奨設定と履歴:タップで設定切り替え

デフォルトではタイムラインの動画を自動で分析して「推奨される書き出し設定」となっていますが、上記の赤枠の部分をタップすると、前回書き出した設定内容が反映されます。
解像度:FHD・4K…

画面の細かさです。
画面が何個の点(ドット)で表現されているか?というようなイメージです。
ここは、撮影する際の設定に合わせればOKです。
FHDと4Kの動画が混在している場合は、どちらの解像度に合わせるかで決めると良いです。
フレームレート(fps):静止画の枚数

フレームレート(fps)とは、1秒間の動画が何枚の静止画で構成されているかというようなイメージです。
パラパラ漫画を想像すると良いでしょう。
例えば、30fpsの場合は、1秒間の動画が30枚の静止画で構成されているという意味になります。
60fpsであれば60枚です。
このfpsの数が多ければ多いほど動きが滑らかになります。
fpsについては、基本的にプロジェクト作成時に決めるものなので、書き出し時に変更するということはほとんどありません。
プロジェクト作成時の設定については以下の記事をご覧ください。
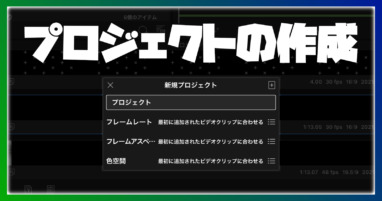
画質:画面の綺麗さ(ビットレート[bps])

「画質」はビットレート(bps)という単位で表現されます。
簡単にいうと画面の綺麗さです。
この数字が大きければ大きいほど画面が綺麗になります。
が、その分データのサイズも膨れ上がりますので注意が必要です。
ビットレートは、単純に大きくすれば画質が良くなるというものではなく、カメラで撮影した動画のビットレートを超えた設定にしても、それ以上綺麗にはなりません。
例えば撮影した動画のビットレートが10Mbpsだった場合、100Mbpsに設定したところで、10Mbps以上に綺麗になることはないということです。
ただ単にファイルサイズが大きくなってしまうだけなので、適切な設定にしましょう。
とはいえ、この項目も、LumaFusionが自動で分析してくれて動画の解像度とフレームレートを元に適切な値を算出してくれます。
ですので、特に何も気にしなくてもベストな設定にしてくれます。
が、YouTubeなどのプラットフォームにアップロードする際は設定を変更した方がいい場合があります。
音質:音の綺麗さ(kHz)

音質は「kHZ(キロヘルツ)」という単位で表現され、音の綺麗さを表します。
こちらも画質と同様に数字が大きければ大きいほど音が綺麗になります。
これも単に大きければいいというわけではなく、動画の情報に合わせて設定するようにしましょう。
こちらもLumaFusionが自動で分析して適切な値に設定してくれます。
YouTubeに最適な音量調整はどうしたらいいの?という方は以下の記事をご覧ください。
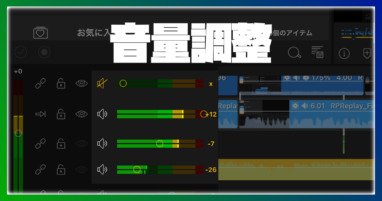
(撮影した動画の情報を確認したい場合)
撮影した動画の画質(bps)や音質(kHz)ってどうなってるの?という場合は、PCで確認することができます。
Windowsであれば、「右クリック→プロパティ→詳細」です。

上図の例だと、「総ビットレート」が約22Mbps、「オーディオサンプルレート」が44.1kHzになってますね。撮影した端末はiPhone12ProMaxです。
LumaFusion側はこれを見て自動で推奨設定にしてくれているようです。
ビデオコーデック:圧縮・復元の処理

動画を圧縮・復元するための処理のことを表します。
簡単に説明すると、動画はそのままだとサイズが大きいので、圧縮する必要があるのです。
そして、圧縮したものを再生するために復元する必要があります。
この一連の処理をコーデックと言います。
LumaFusionには、大きく分けると以下のコーデックが用意されています。
- H.264
- H.265
- ProRes
H.264が一般的規格
H.264というのが一般的で最も普及しています。
YouTubeやニコニコ動画など様々なプラットフォームに対応しているので、様々なデバイスやプラットフォームで再生したいという場合はこちらを選択しておけば間違いありません。
H.265はH.264の強化版
H.265はというと、H.264の強化版で2倍の圧縮率をもつプログラムとなります。
つまり、高画質でファイルサイズを小さくしてくれるということです。
H.265は対応していないプラットフォームもあるので、アップロード先の仕様をチェックしておきましょう。(YouTubeは対応)
HDRの動画の場合は、LumaFusionの仕様で強制的にH.265に設定されます。
「背景透過を含むHEVC」というのもH.265で、背景を透過して書き出すことができるコーデックとなります。
アニメーションを自作する際に頻繁に使うコーデックとなります。
YouTubeで背景透過について詳細を話してますので気になる方はチェックしてみてください。
iPhone13シリーズから対応のProRes
iPhone13シリーズの発売に合わせて追加されたコーデックProRes。
こちらのコーデックはカメラがProResという規格に対応している場合に設定する項目となります。
ProResとは何かというと、一言で表すと「超高画質用のコーデック」です。
映像業界のプロが使用するレベルのものとなります。
ほとんどの人は使用しないと思いますが、高画質の順に並べると以下のようになります。
- Apple ProRes 4444
- Apple ProRes 422HQ
- Apple ProRes 422
- Apple ProRes 422LT
- Apple ProRes Proxy
「Apple ProRes 4444」が一番高画質なコーデックとなります。
含める:オーディオを含めるか?

動画は映像と音声で構成されているので、映像のみとするか?オーディオのみとするか?を選択することができます。
基本的にはオーディオを含めて書き出すかと思うので、「ビデオ&オーディオ」を選択しておけばOKです。
ファイル形式:拡張子

MP4かMOVの形式で書き出すかを選択することができます。
どちらでもいいのですが、MOVはApple標準の形式でWindowsとの相性が良くありません。
ですので、多くの環境で再生することができるMP4をおすすめします。
YouTubeはどちらもサポートしています。
360°VR:カメラの種類

360°VRというのは、その名の通り360°見渡せるカメラのことを指します。
Googleストリートビューを想像するとわかりやすいかもしれません。
ほとんどの人は、通常のカメラもしくはスマホを使っての撮影かと思いますので、標準ビデオを選択すればOKです。
エクスポート情報:ファイルサイズとか

書き出し前にファイルサイズなどを確認することができます。
一番重要なのは、「利用可能な空き容量」です。
iPad本体の容量にある程度余裕を持たせておかないと、書き出しに失敗してしまいます。
容量を圧迫させないためにも、iCloudや外付けドライブを活用しましょう。
ちなみに、LumaFusionは外付けドライブを利用すると、素材を直接使用することができるので、本体のストレージを圧迫しません。
YouTubeにおすすめな設定は撮影環境によって変わる
YouTubeにおすすめな設定はというと、撮影環境によって変わってきます。
例えば、「4K、フレームレート(fps)30」で撮影した場合と、「FHD(FullHD)、フレームレート(fps)30」で撮影した場合だと、書き出しの設定が変わってくるということです。
YouTubeは以下のように、撮影環境によって推奨設定が決められています。
出典:YouTubeヘルプ>アップロードする動画におすすめのエンコード設定 https://support.google.com/youtube/answer/1722171?hl=ja#zippy=%2C%E3%83%93%E3%83%83%E3%83%88%E3%83%AC%E3%83%BC%E3%83%88
上図を確認すると、SDRとHDRで分かれていますが、これはLumaFusionのプロジェクト(色空間)でいうと、Rec.709がSDR、HDRと記載があるものがHDRとなります。

例えば、iPhone12であればHDR撮影がデフォルトでONになっているので、プロジェクト作成時に何も設定しない状態で動画をタイムラインに置くと【HDR】になります。

SDR(Rec.709)・1080p(横1920×縦1080)・30fpsがおすすめ
人それぞれですが、今のところ個人的にはSDR・1080p(横1920×縦1080)・30fpsの設定をおすすめします。
いわゆるFHD(FullHD)です。
設定は以下のようになります。

ビットレートは、YouTubeが推奨される8Mbpsよりも気持ち高めに設定しています。
FHDでの書き出し設定をおすすめしている理由は、以下の通りです。
- SDRが一般的で色味の調整が楽
- ディスプレイを気にしなくていい
- 4Kに比べてデータのサイズが小さい
それぞれ解説します。
SDR(Rec.709)は色味の調整が楽
SDRにする理由としては、一般的に使用される形式で色味の調整が楽ということです。
SDRはほとんどのデバイス(スマホだったりPCだったり)で対応しているので、撮影・編集した色味を問題なく表現できます。
一方、HDRについては、ディスプレイがHDRに対応していれば鮮明な映像を見ることができますが、対応していない場合は、輝度を落としてSDRで再生できるように調整されます。
この輝度が落ちることによって色味が変わって見えてしまうのです。
つまり、HDR動画の場合は、SDRでの見え方も意識しないといけないので非常に面倒です。
HDR対応のディスプレイやプラットフォームが普及してはいますが、テロップやロゴなどのデザインを考えると、まだSDRの方が使いやすいです。
ディスプレイを気にしなくていい
上記でも触れましたが、SDRの場合は、ほとんどのデバイスでで対応しています。
しかし、HDRの動画を編集する際は、ディスプレイがHDRに対応していないといけません。
動画の輝度はnit(ニト)という単位で表現されるのですが、HDR動画の輝度は1000nitsを超えます。
この明るさを表現できるのは、今のところ「Liquid Retina XDRディスプレイ」を搭載した2021年版のiPadPro12.9インチモデルのみです。(11インチは非対応)
これより前のモデルは、ディスプレイの最大輝度が600nitsとなっているので、正確な色を確認することができません。

上記は左が2018年版のiPadPro 11インチ、右が2021年版のiPadPro 12.9インチです。
カメラ越しだとわかりませんが、2021年版のほうが輝度が高いので色味も少し変わってみえます。
というように、デバイス間で見え方が異なるというデメリットがあるので、その辺の面倒なことを気にしなくていいSDRをおすすめします。
FHDは4Kに比べてデータのサイズが小さい
FHDは4Kに比べると圧倒的にサイズが小さいです。
iPhoneのカメラ設定から引用して、1分間の30fpsの動画でファイルサイズを比較すると約3倍も違います。

4Kで5分撮影すると約1GBです。
どうしても綺麗な映像を見せたいという場合は4Kがいいかと思いますが、データの保存などを考えるとFHDをおすすめします。
YouTubeに高画質でアップロードする裏技
FHD動画のおすすめ設定を紹介してきましたが、YouTubeに高画質でアップロードするには、正式には公開されていな裏技を使う必要があります。
それが、FHD(1080p)の動画でもWQHD(1440p)以上の解像度で書き出すという方法です。
詳しく解説していきます。
アップロードした動画はYouTubeによって変換される
動画をYouTubeにアップロードすると、「VP09」もしくは「AVC1」というどちらか2つの形式(コーデック)で圧縮されます。
このどちらの形式で圧縮されるかによって、画質が決まってくるのです。
- VP09:高画質
- AVC1:低画質
上記の通り、VP09でYouTube側に変換されると高画質になります。
チャンネルの規模が大きい場合は自動でVP09に変換されるみたいですが、弱小チャンネルの場合は基本的に低画質の「AVC1」の形式で圧縮されます。
YouTubeにアップロードした画質の確認方法
アップロードした動画が「VP09」「AVC1」のどちらの形式かを確認する方法を紹介します。
YouTubeの動画を再生して以下の操作をします。
再生画面の上で右クリック
統計情報をクリック

すると、右上に各種情報が表示されます。
この情報の中の「Codecs」をチェックしましょう。

何も気にせずにアップロードをすると、ほとんどの人は低画質の方の「AVC1」になっているかと思います。
ここが「VP09」になれば高画質ということです。
LumaFusionでの書き出し/アップロード手順
高画質の書き出しは簡単で、「2560×1440 – 1440p」を選択するだけです。
以下が設定内容となります。

このままLumaFusionから直接アップロードすれば、「VP09」のコーデックが適用されます。

もし、「AVC1」になってしまっていたら「3840×2160 – 4K」で書き出ししてみてください。
注意点としては、iPhone/iPadのYouTubeアプリからのアップロードだと「AVC1」になってしまいます。
例えば、一度LumaFusionで動画を書き出した後に、YouTubeアプリを開いてそこからアップロードするという流れはNGでした。

アップロード方法によってOK、NGが分かれるようなので試した結果を纏めました。
- LumaFusionから直接アップロード:OK
- iPadのYouTubeアプリからアップロード:NG
- PCからYouTubeにアップロード:OK
ということで、LumaFusionから直接アップロードもしくはPCからアップロードをすれば「VP09」となるようでした。
まとめ:初心者はYouTube推奨設定が無難
書き出しについて色々書きましたが、初心者の場合は、YouTubeの推奨設定に合わせてアップロードするのがいいかと思います。
画質が少し気になるなぁという場合は、各項目を色々調整してベストな書き出し設定を探してみてください。
もちろん、LumaFusionでのおすすめ設定のままアップロードしてもOKです。


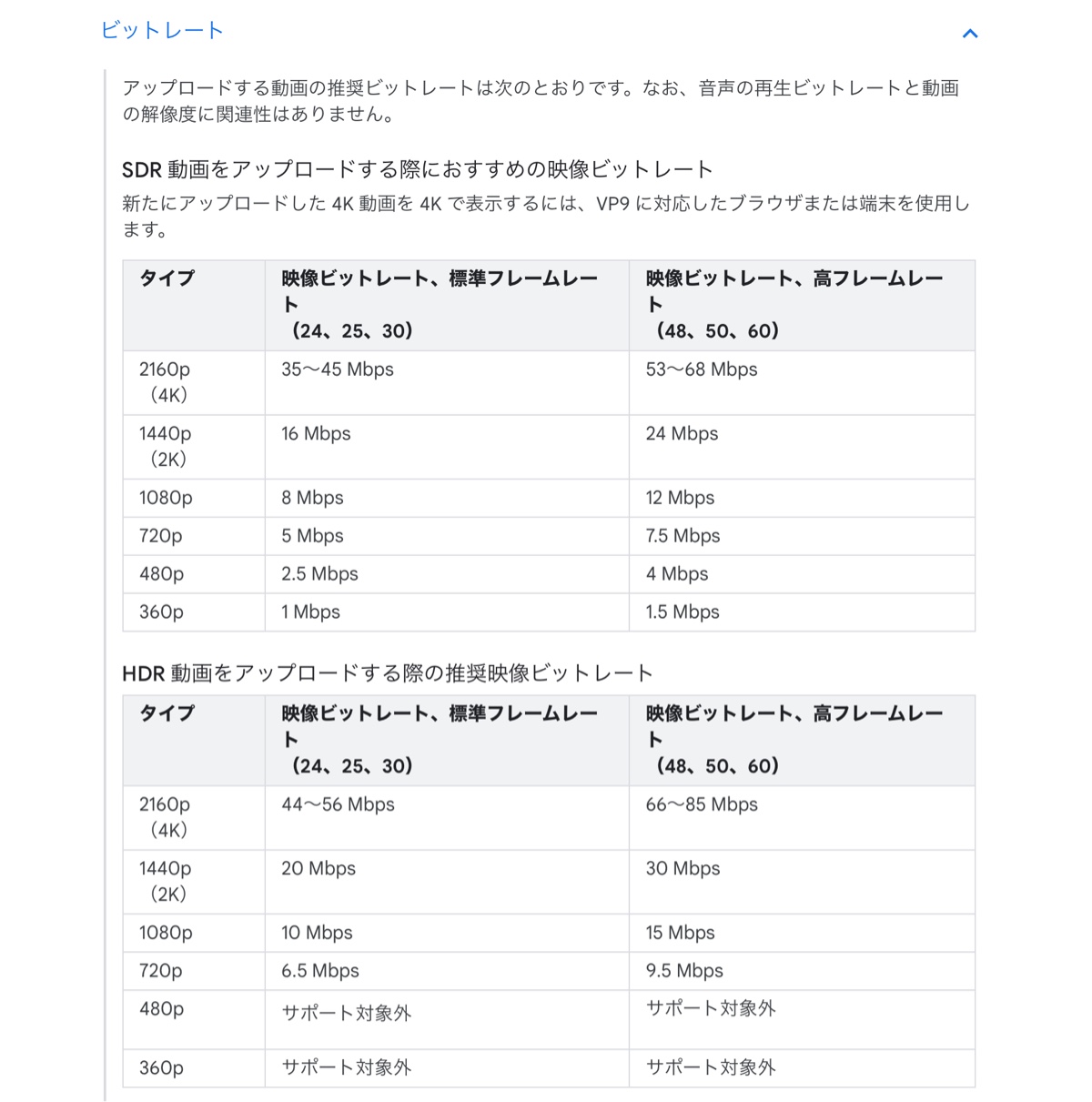

コメント
コメント一覧 (1件)
大変参考になりました。色々設定を迷っていたので助かりました。
ところで1点だけ以前から気になっているのですが、H264とH265のそれぞれで全く同じ動画を書き出すと、自分の環境ではH265の方がファイルサイズがわずかに大きくなります。LumaFusionによる予測の時点でH265の方が大きいです。H265の方が圧縮率が高いと聞いているのに不思議です。